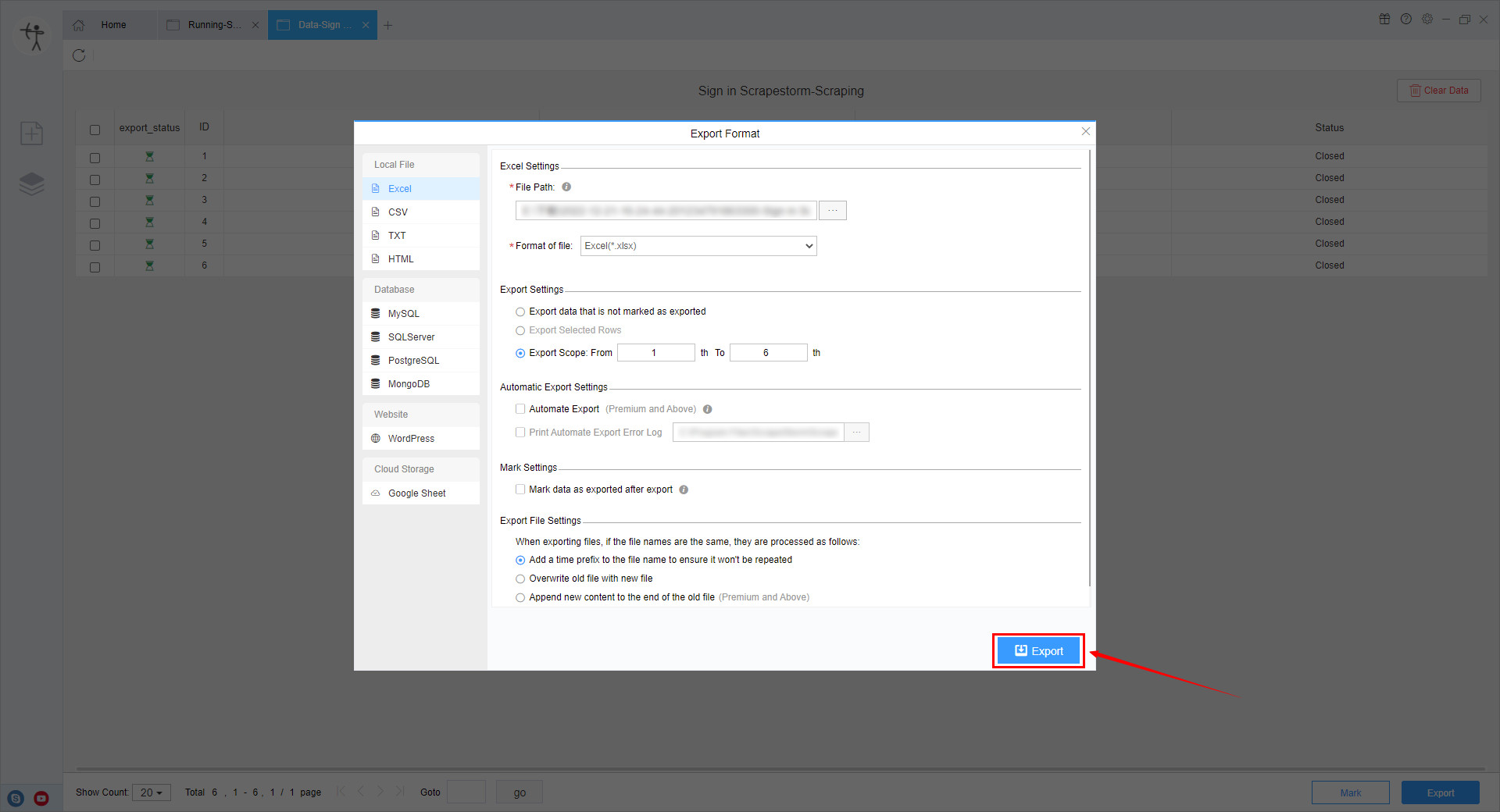【Flowchart Mode】How to scrape data by inputting combined text list | Web Scraping Tool | ScrapeStorm
Abstract:This article will introduce to you how to scrape data by inputting combined text list in ScrapeStorm's flowchart mode. ScrapeStormFree Download
This article will introduce to you how to scrape data by inputting combined text list in ScrapeStorm’s flowchart mode.
Note: The use of this function requires an enterprise plan. For more details, please refer to the introduction on the official website price page.
1. Create a new scraping task
1) Copy the URL
For more details, please refer to the following tutorials:
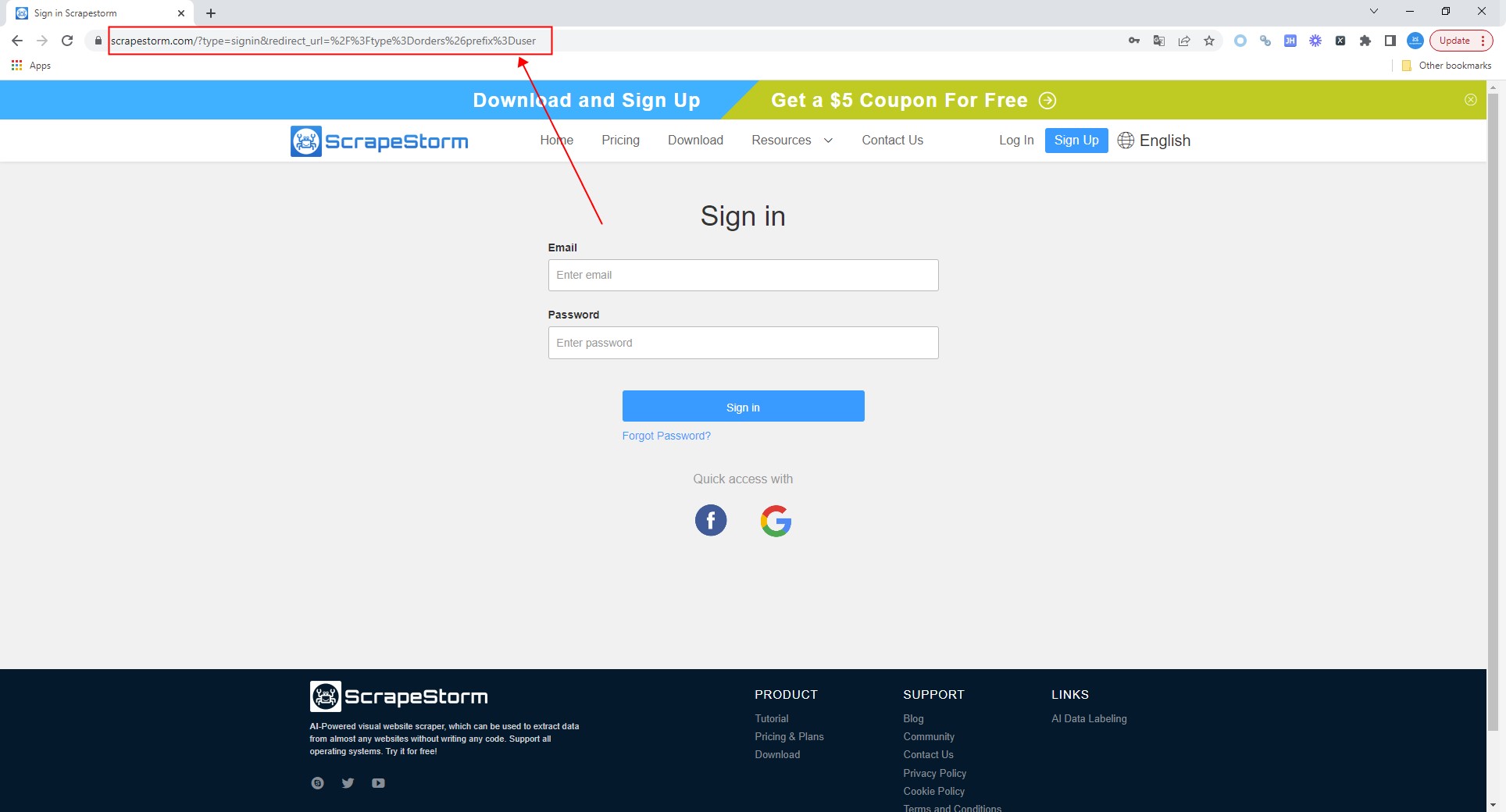
2) Create a new flowchart mode task
You can create a new task on the software, or directly import an already created task.
For more details, please refer to the following tutorials:
How to import and export scraping tasks
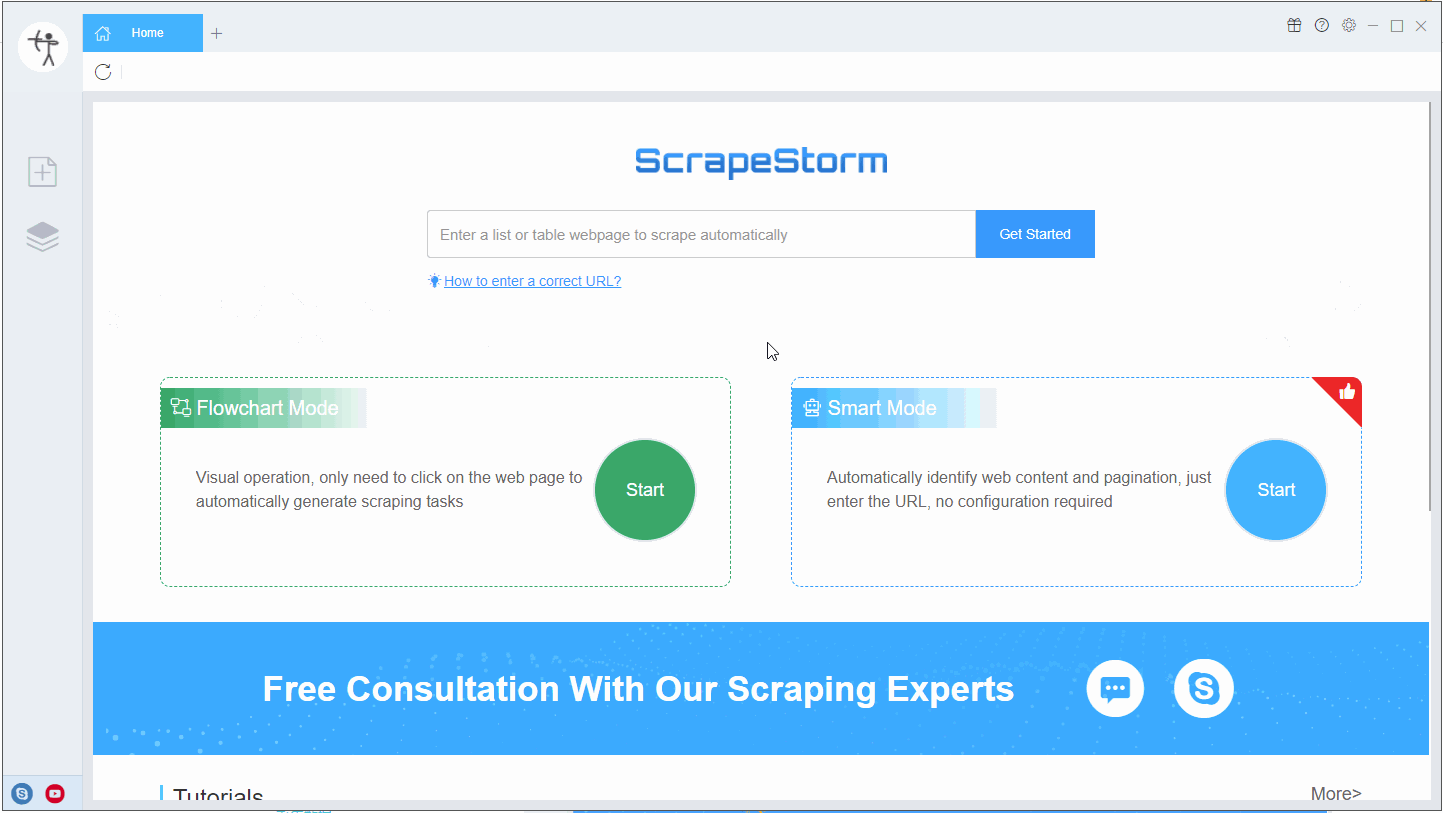
2. Configure the scraping task
1) Set the combined text list task
After entering the URL in the flow chart mode to create a new task, click the input box, and then enter text in the prompt box that appears in the upper left corner.
For an introduction to input text components, please refer to the following tutorials:
Introduction to flowchart components.
Since we need to enter text in multiple input boxes, we choose to click the “Input text list” on the operation tips.
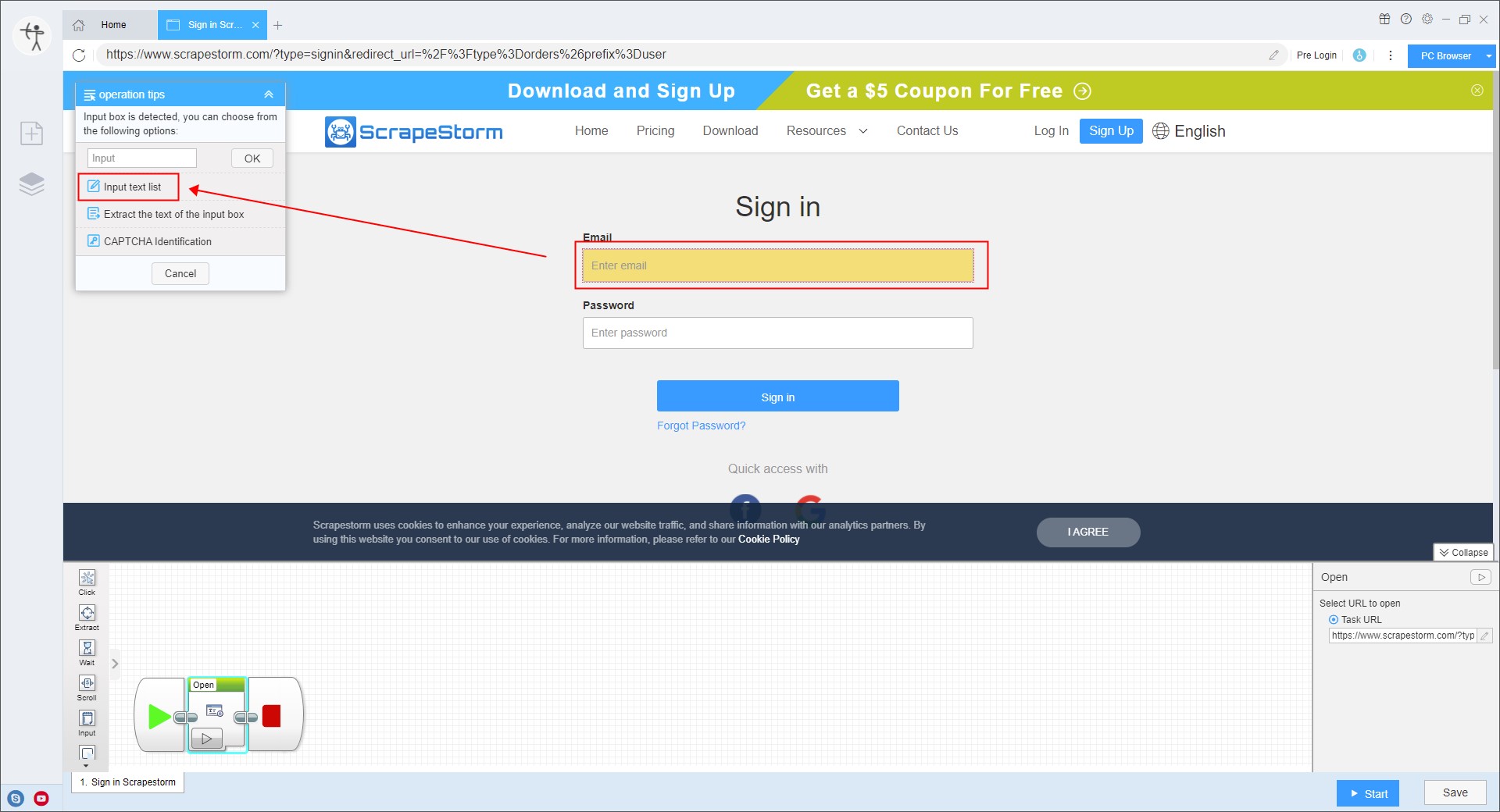
Then select “Combine text list”.
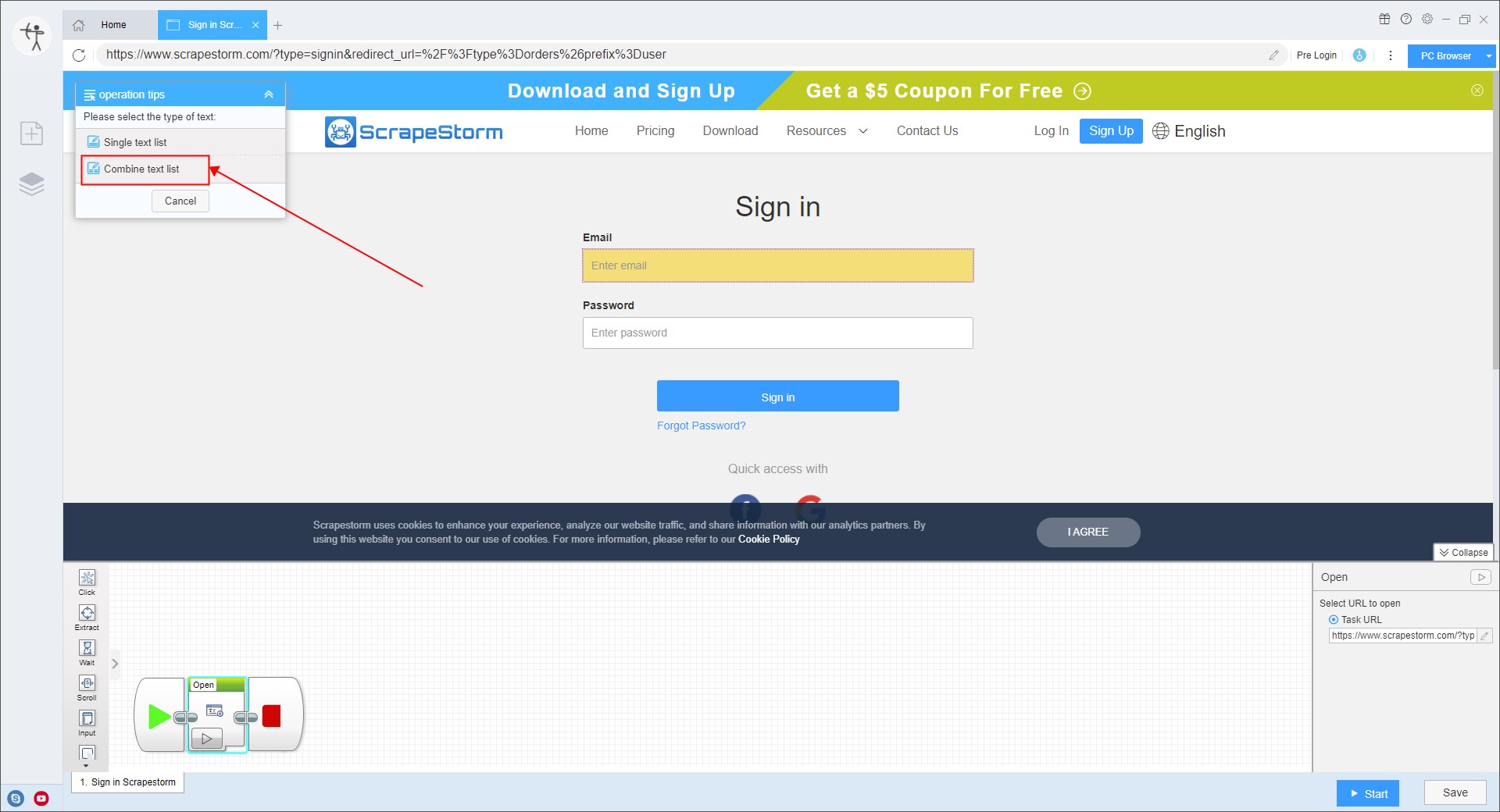
Then click the second input box. After selecting all the input boxes, click “Confirm”.
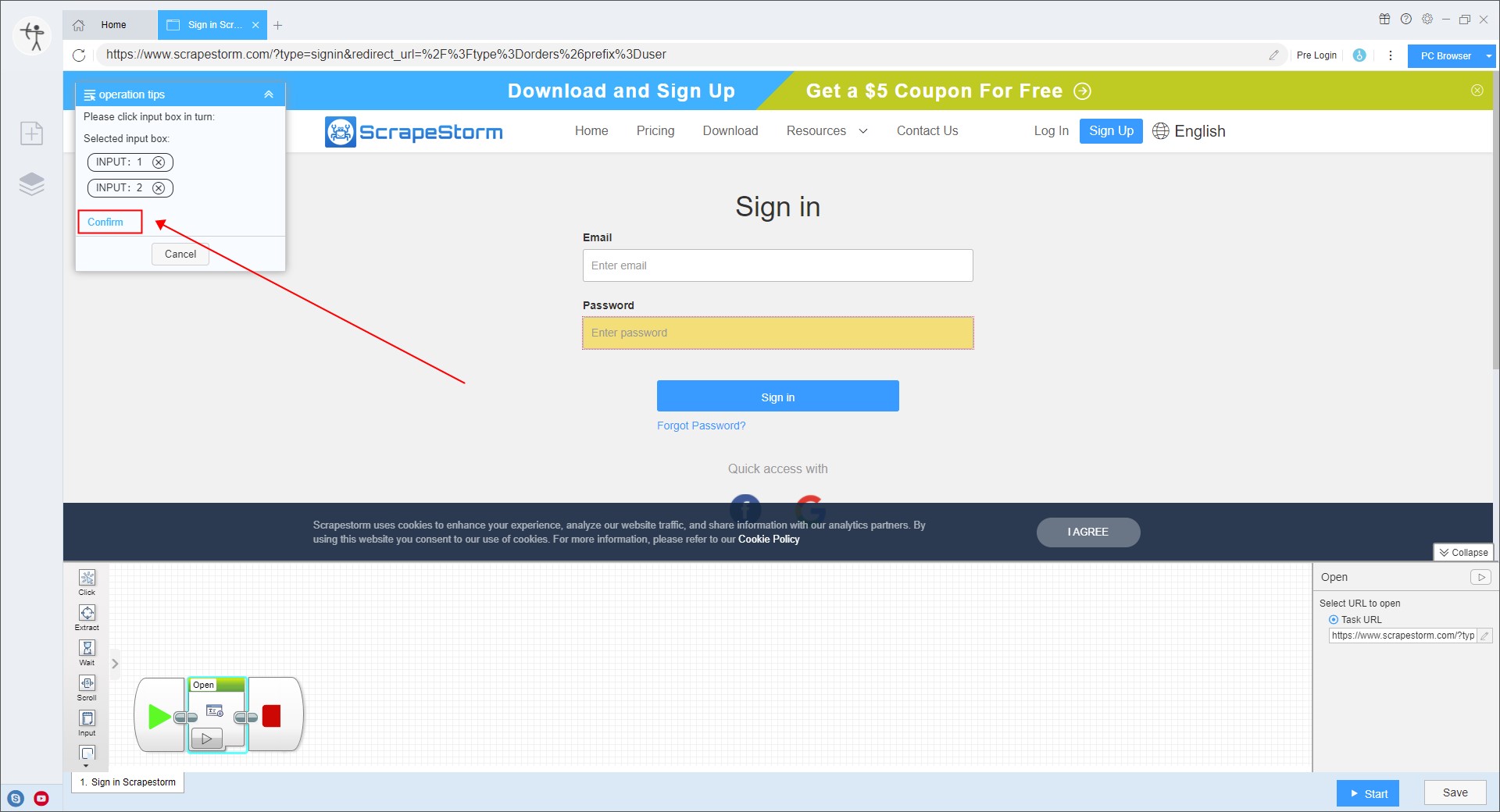
Fill in the combined text in the pop-up interface, please use comma “,” to separate the combined text.
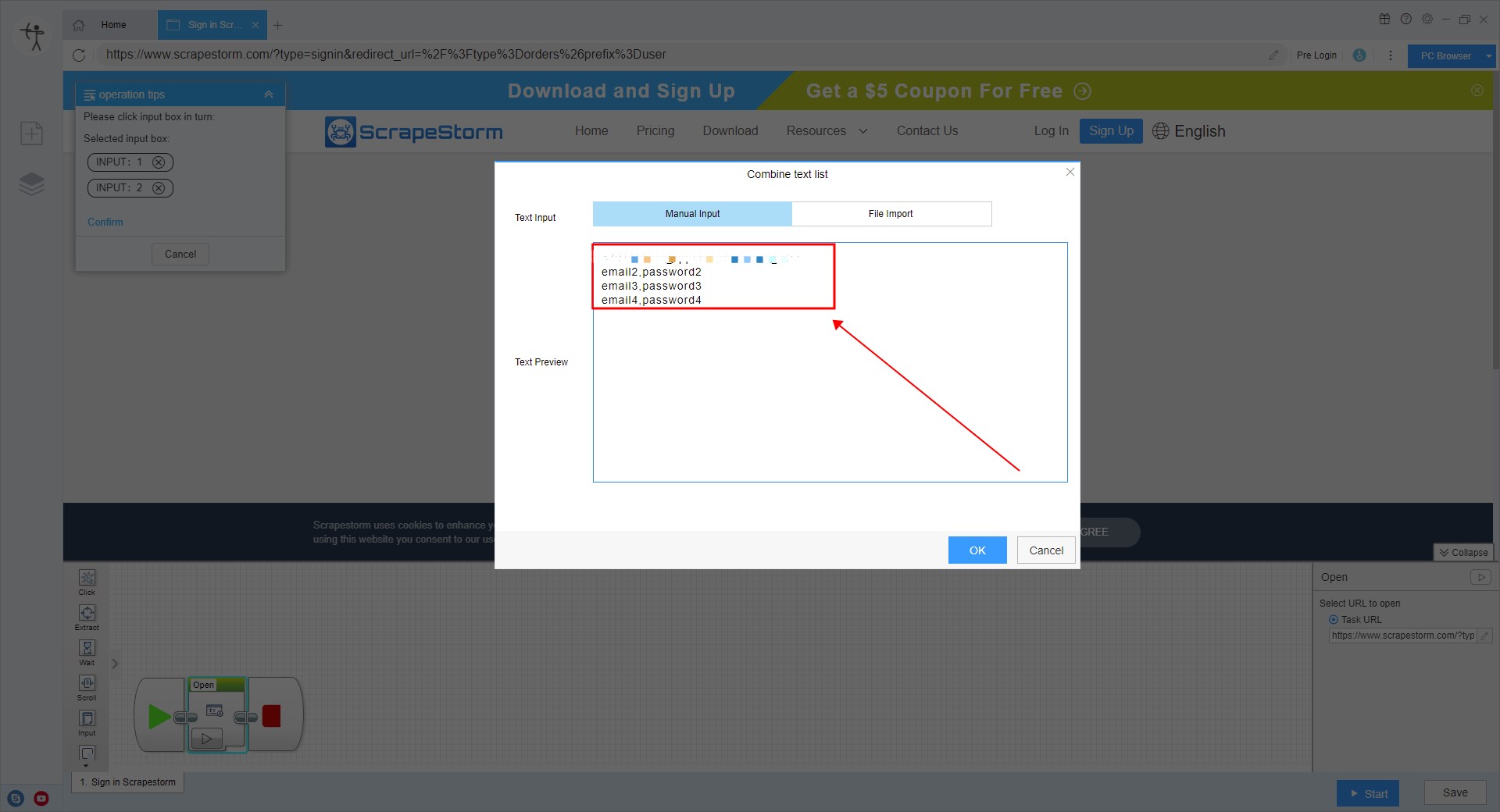
After clicking the “OK” button, the software will automatically generate components.
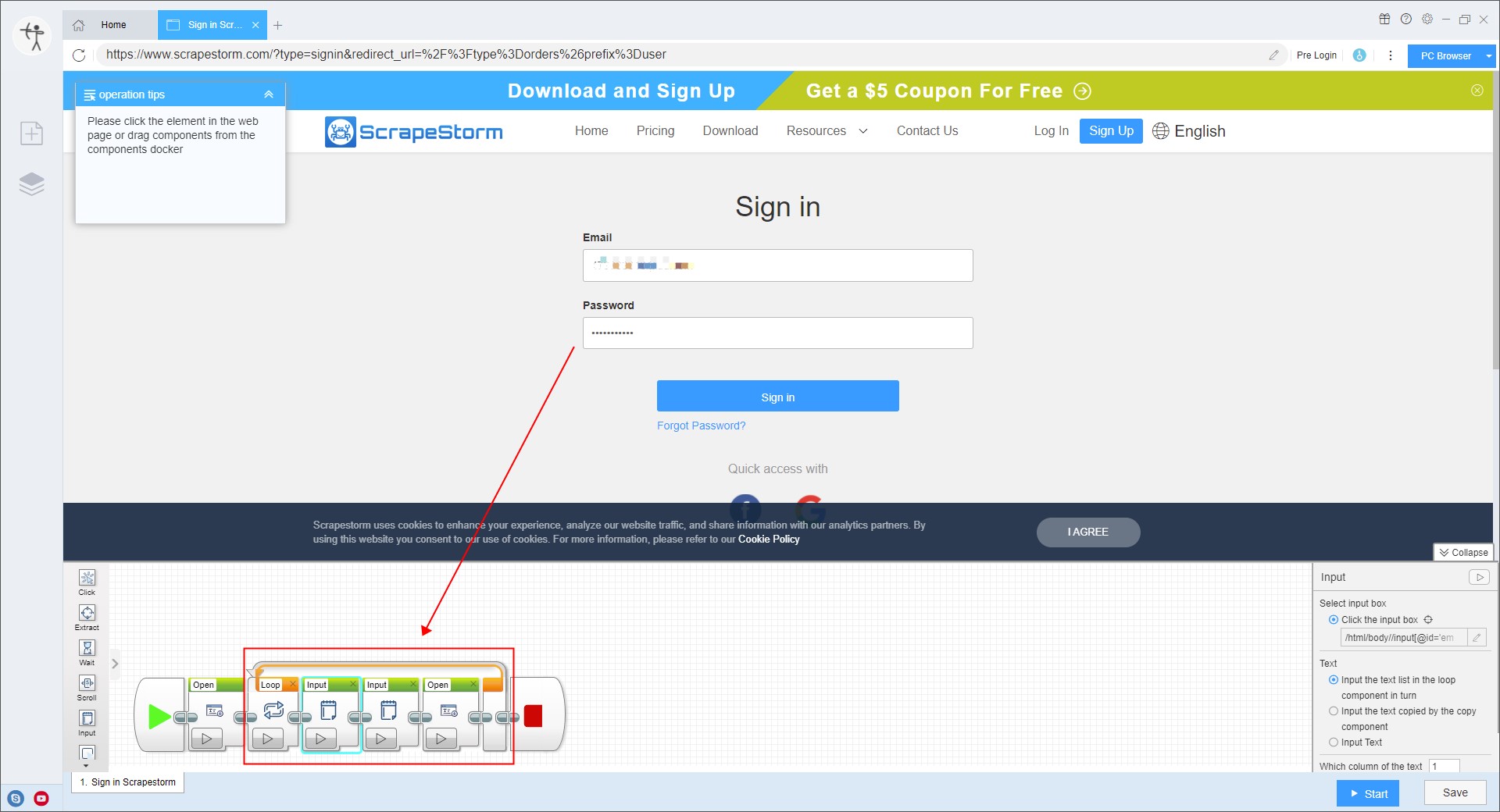
Then we click the “Sign in” button on the page, and select “Click the element” in the operation tips.
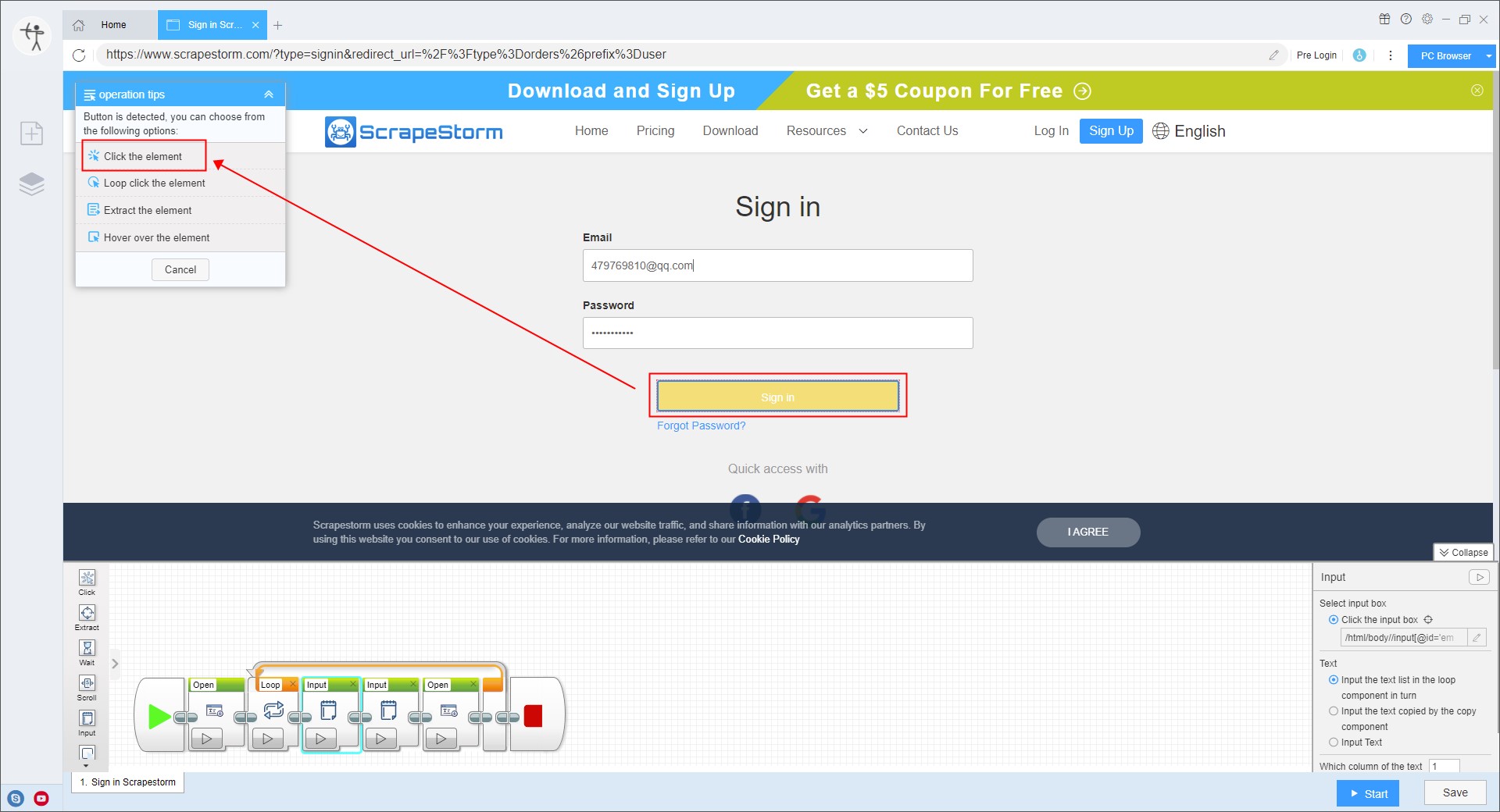
2) Extract fields
After the combined text list loop is set, we set the fields to be extracted. Click the field on the page, and select “Extract all elements in the list” in the operation prompt box in the upper left corner. Then the software will automatically detect the paging, and you can set the paging according to the “operation tips”.
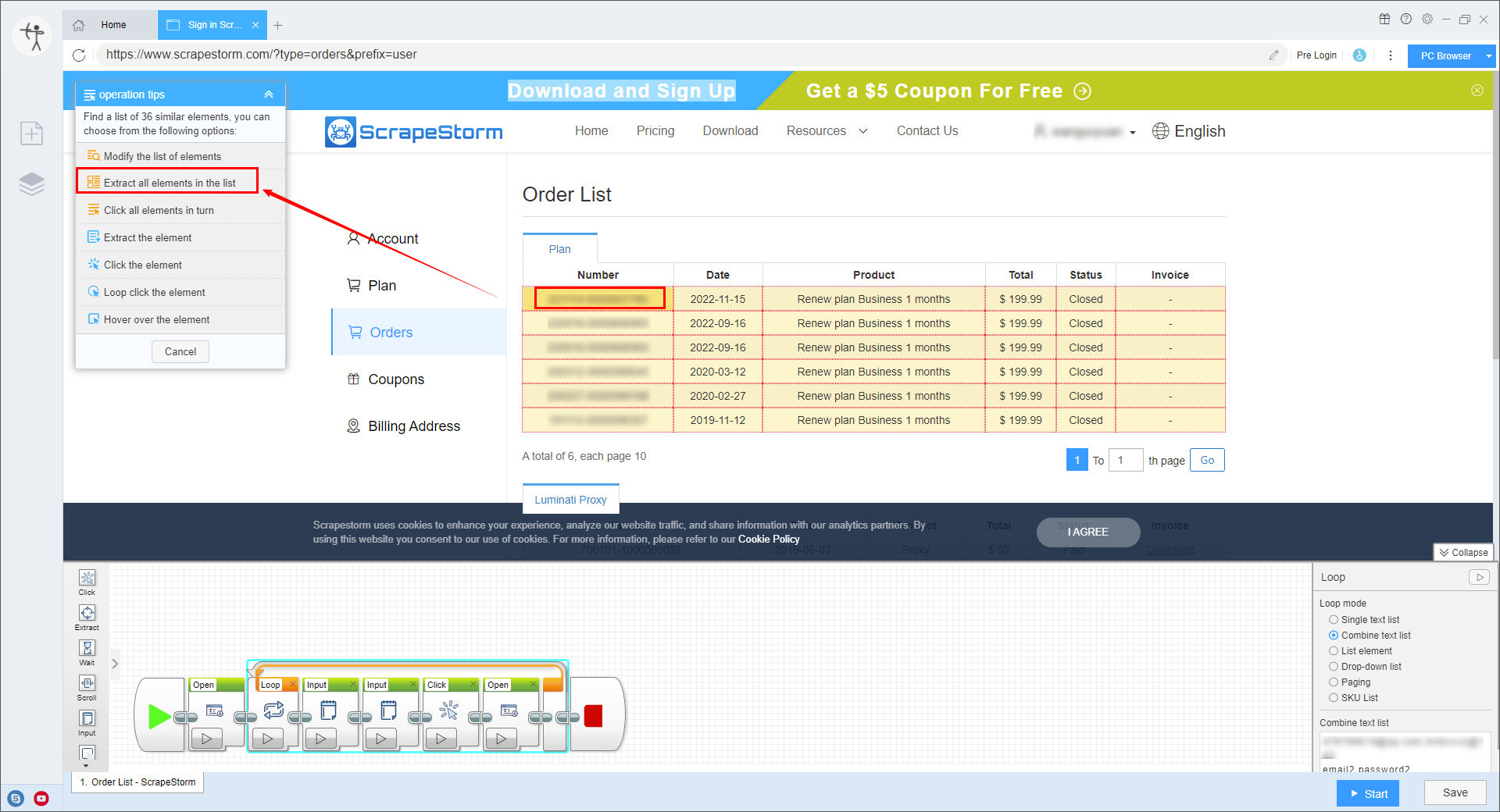
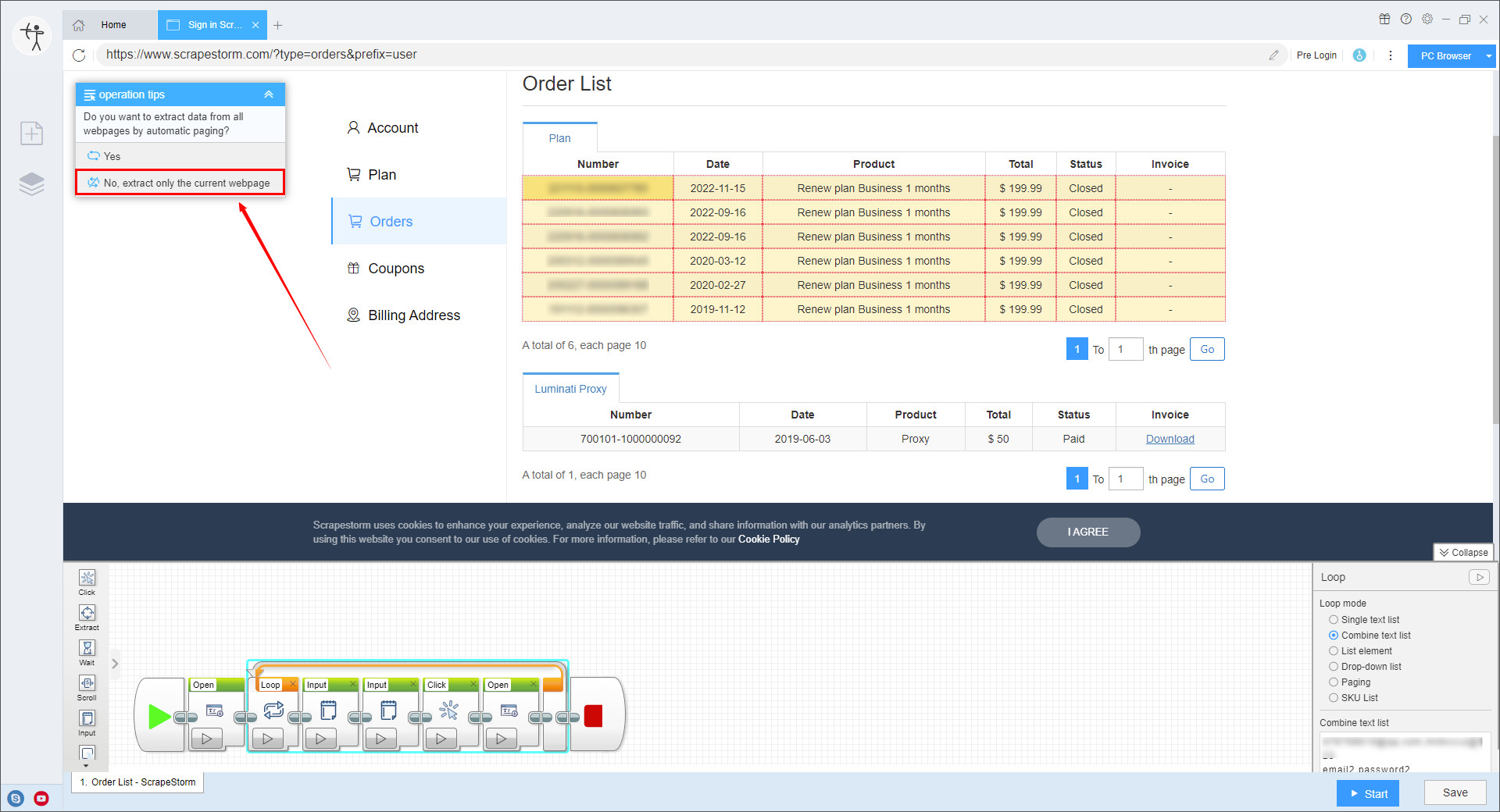
Then we can set the fields according to our needs on this basis.
For more details, please refer to the following tutorials:
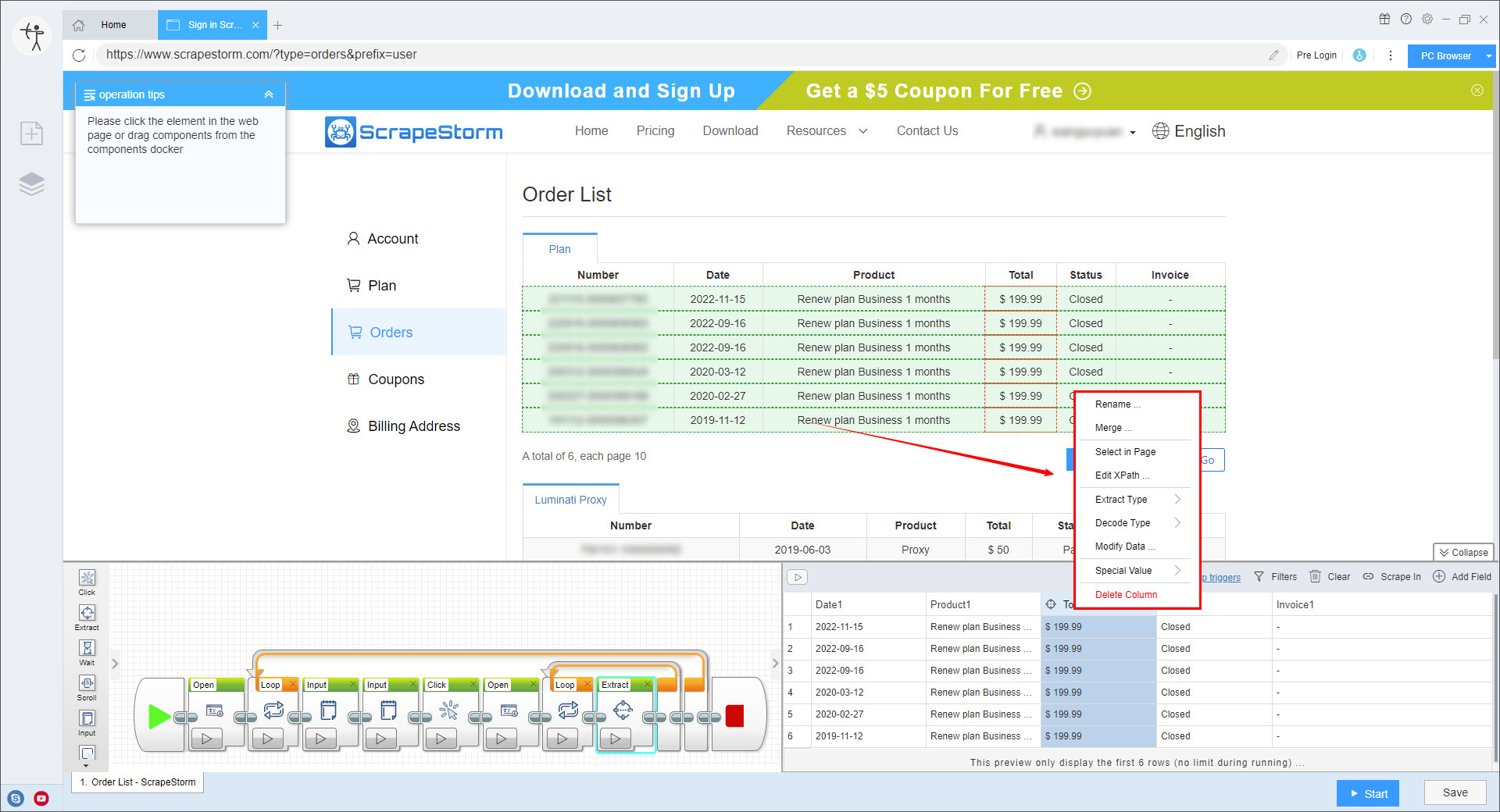
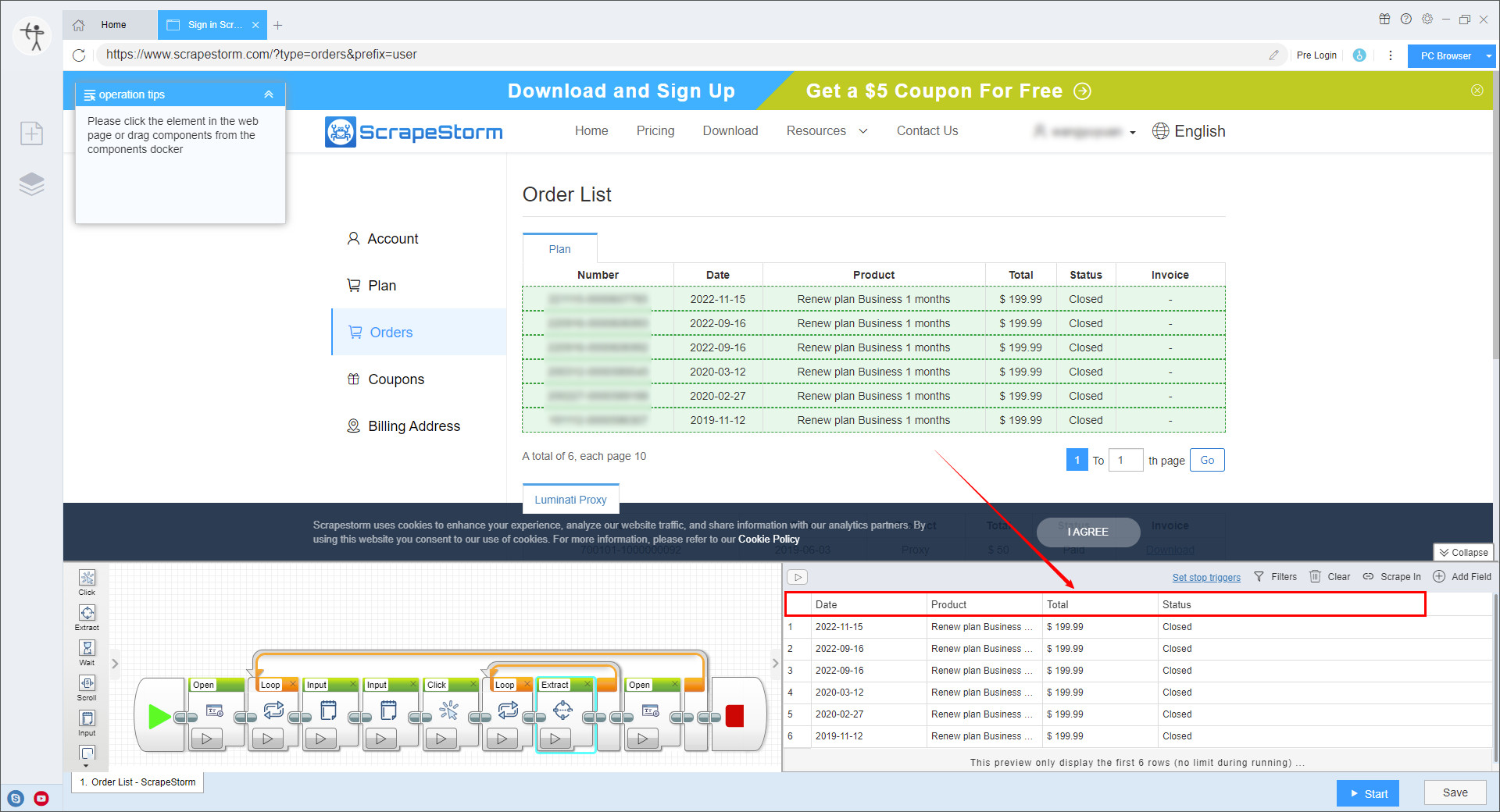
3. Set up and start the scraping task
1) Run settings
Choose your own needs, you can set Schedule, IP Rotation&Delay, Automatic Export, Download Files, Speed Boost, Data Deduplication, Email Alerts and Developer.
How to set up Automatic Export
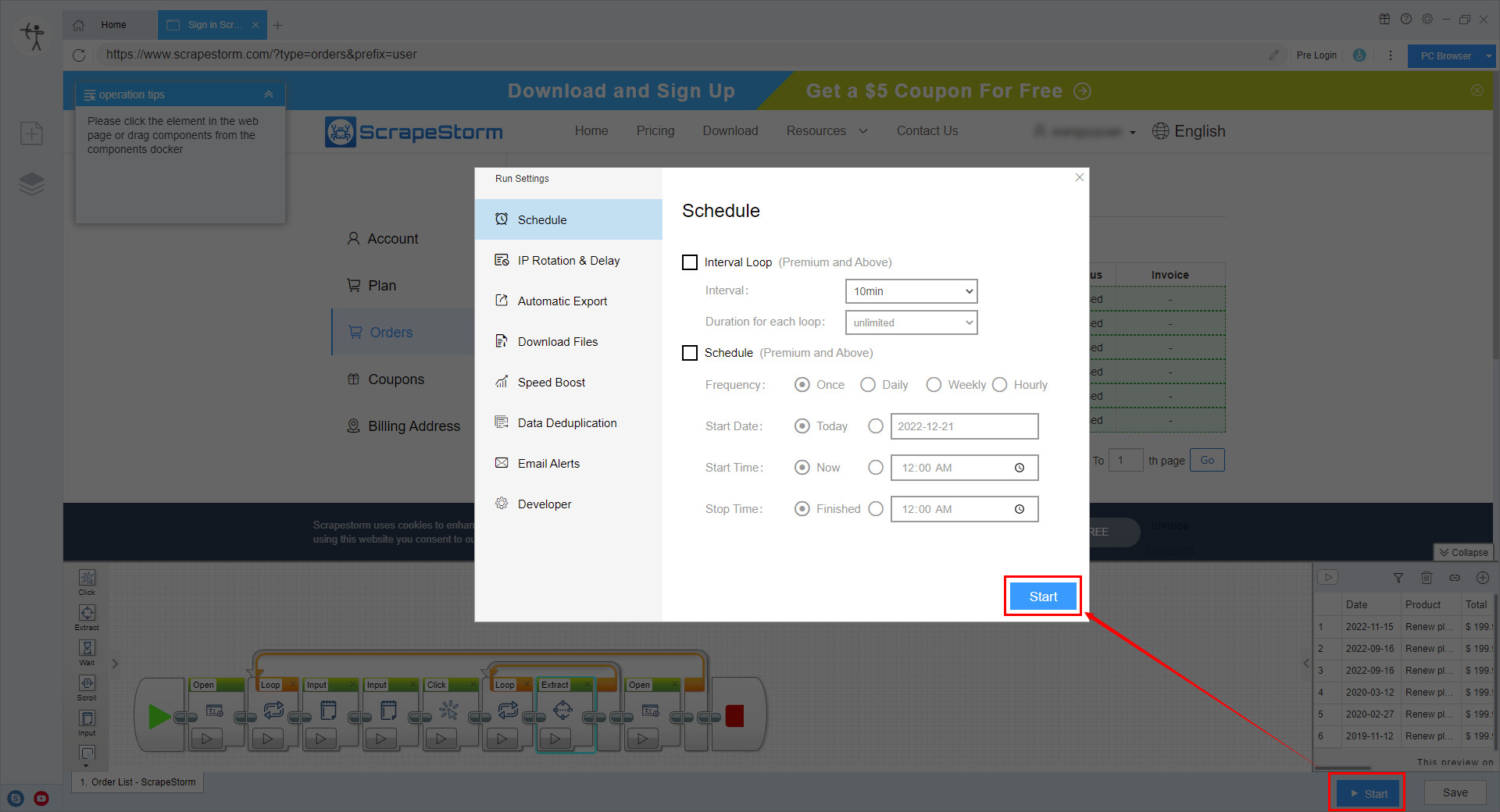
2) Runing the task
After the task is started, the data is automatically scraped. We can intuitively see the program running process and collection results from the interface, and there will be a reminder after the collection is completed.
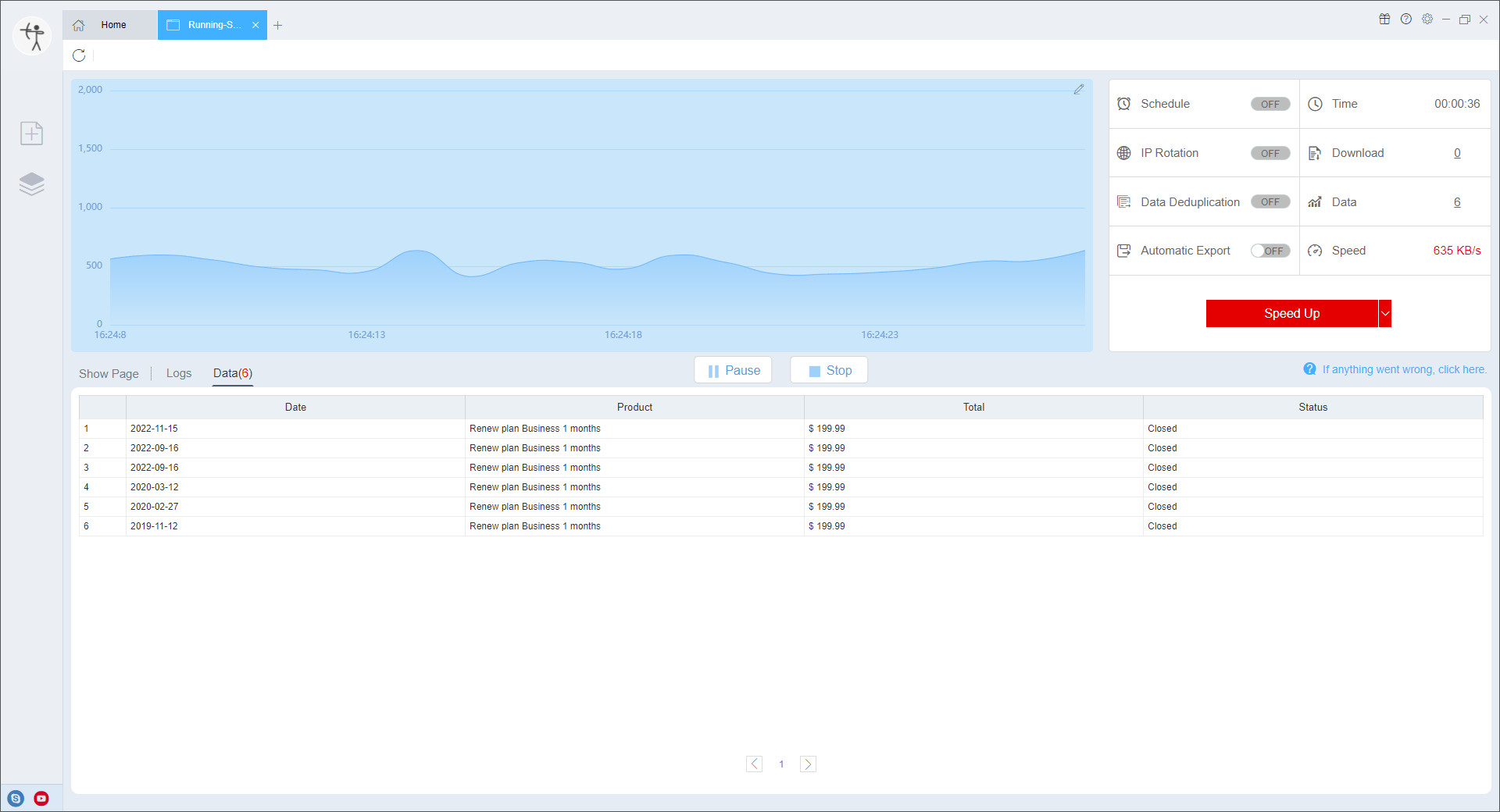
4. Export and view data
ScrapeStorm provides various export methods such as EXCEL, CSV, HTML, and TXT, and also supports exporting a specific number of items, you can select the number of records you want to export in the data, and then click “Export”.