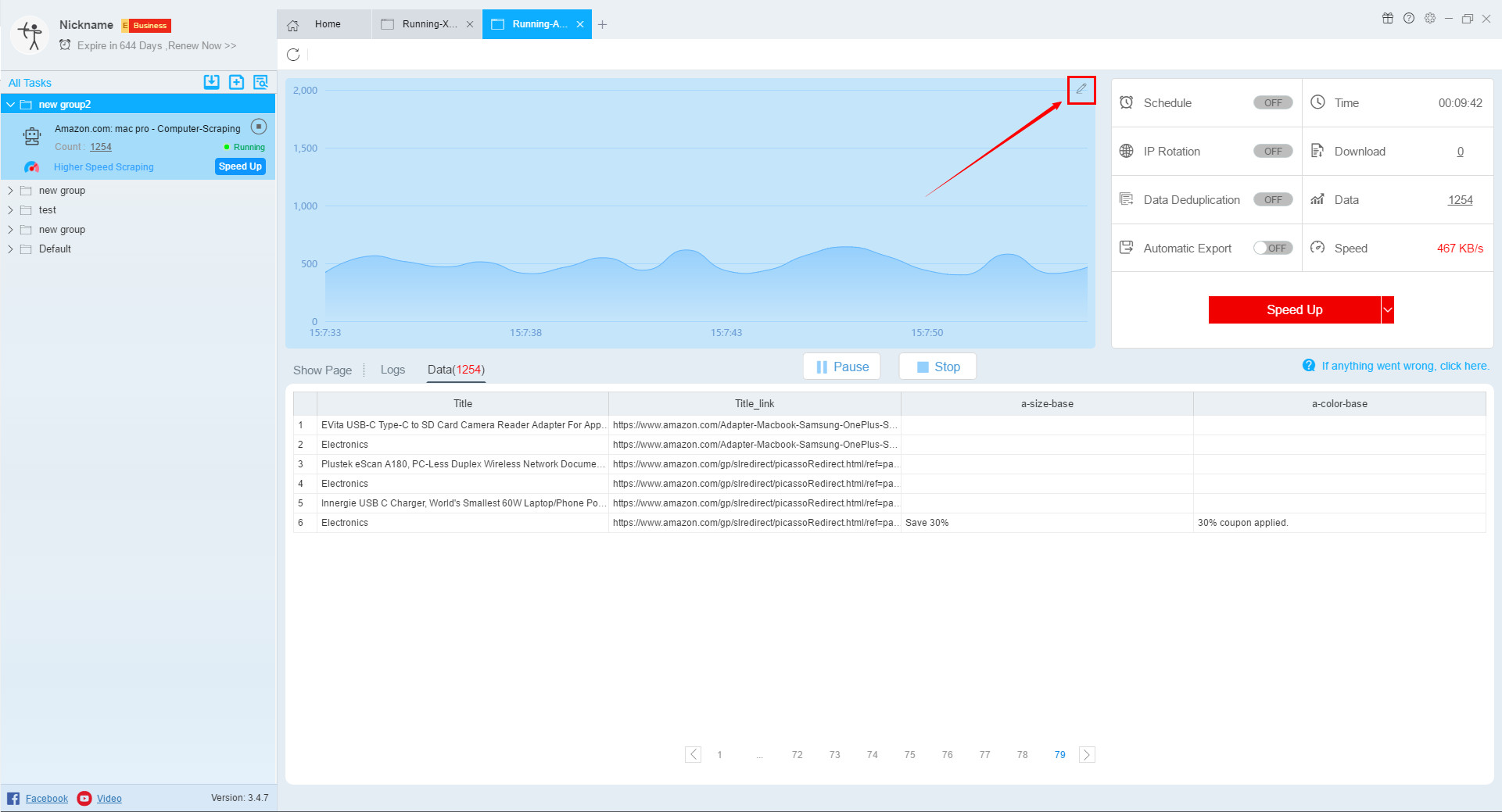【Smart Mode】【Flowchart Mode】Introduction to task running interface | Web Scraping Tool | ScrapeStorm
Abstract:This tutorial will show you the task running interface. ScrapeStormFree Download
After the task is set, click the “Start” button to jump to the running interface. On this interface we can view the data, open the automatic export, speed up, pause or stop the task. If you want to modify the task, you need to stop the task and open the task editing interface to modify it.
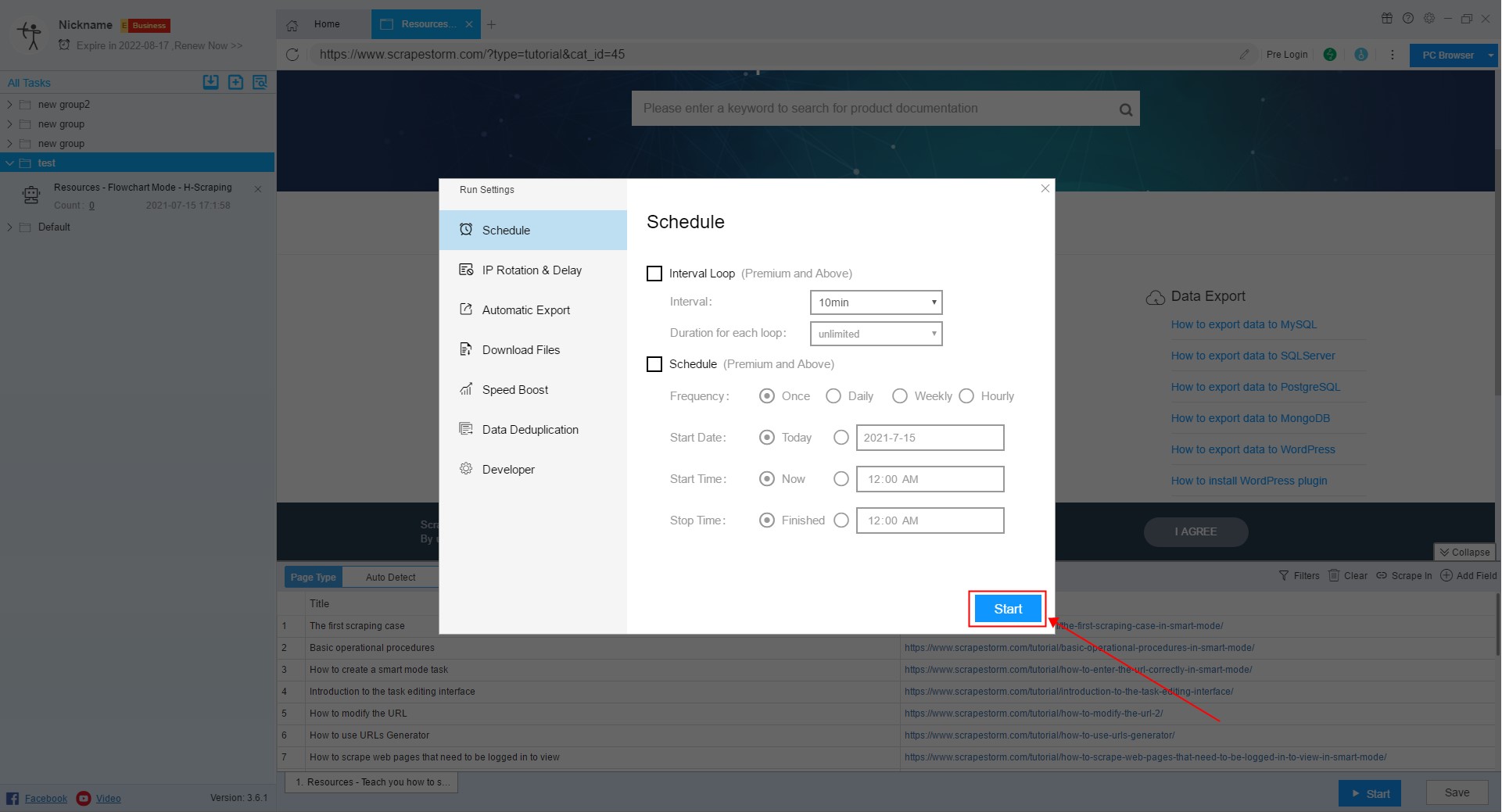
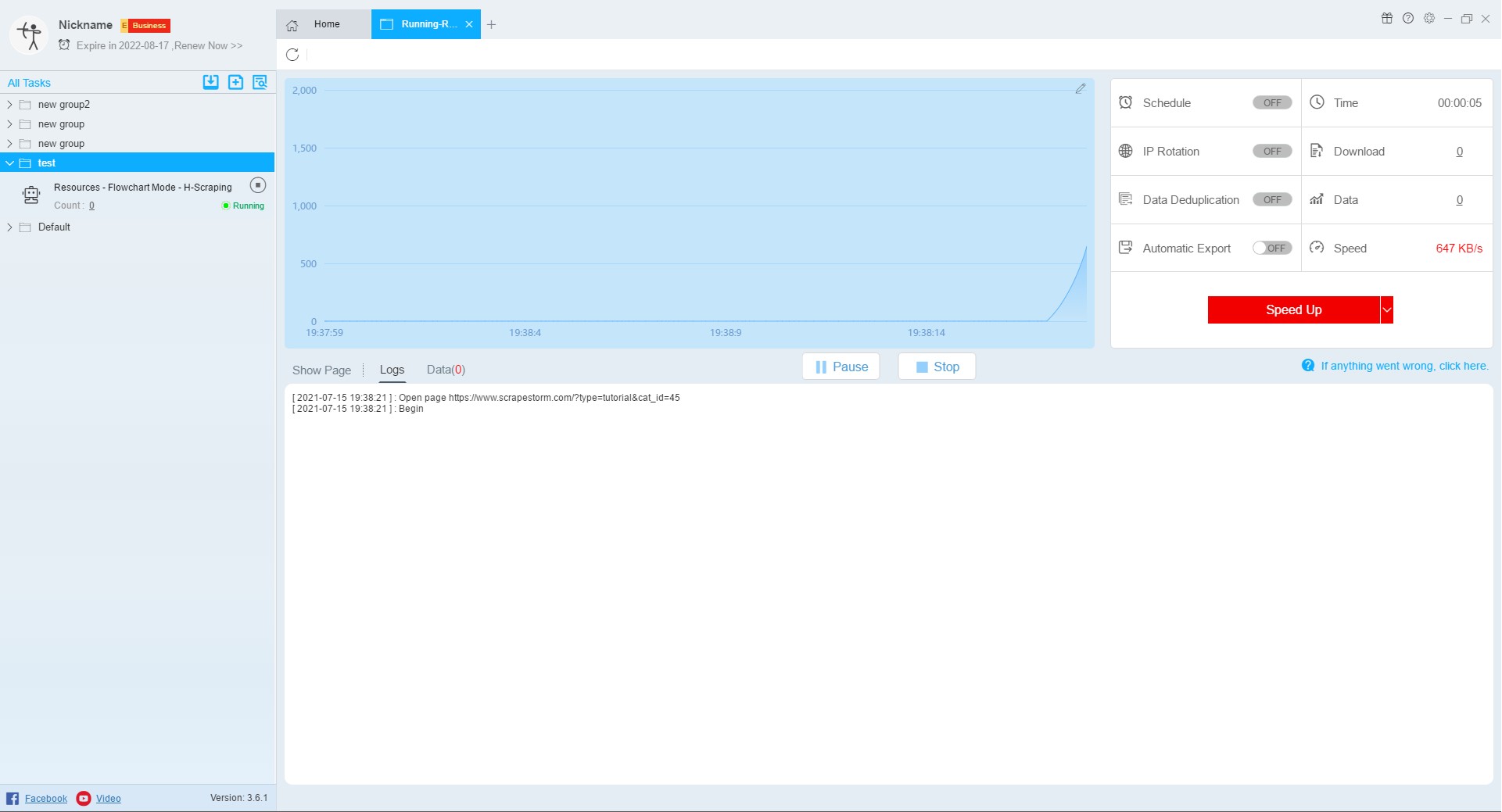
1. Show Page
Click “Show Page” button on the page, a webpage interface will pop up, this is the actual webpage situation.
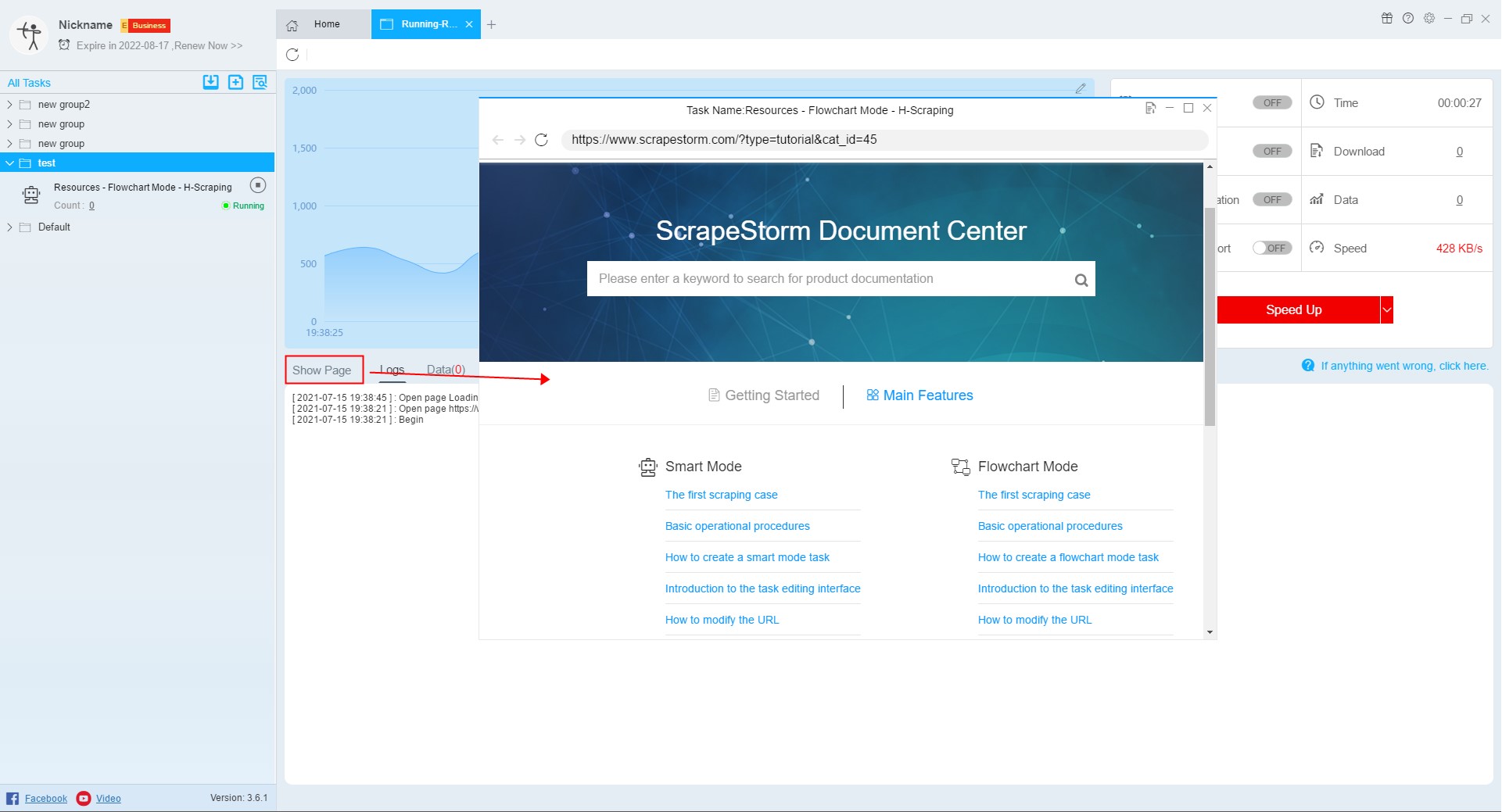
We click the save button in the upper right corner to save this webpage. It is generally used to save the current webpage to check the problems encountered.
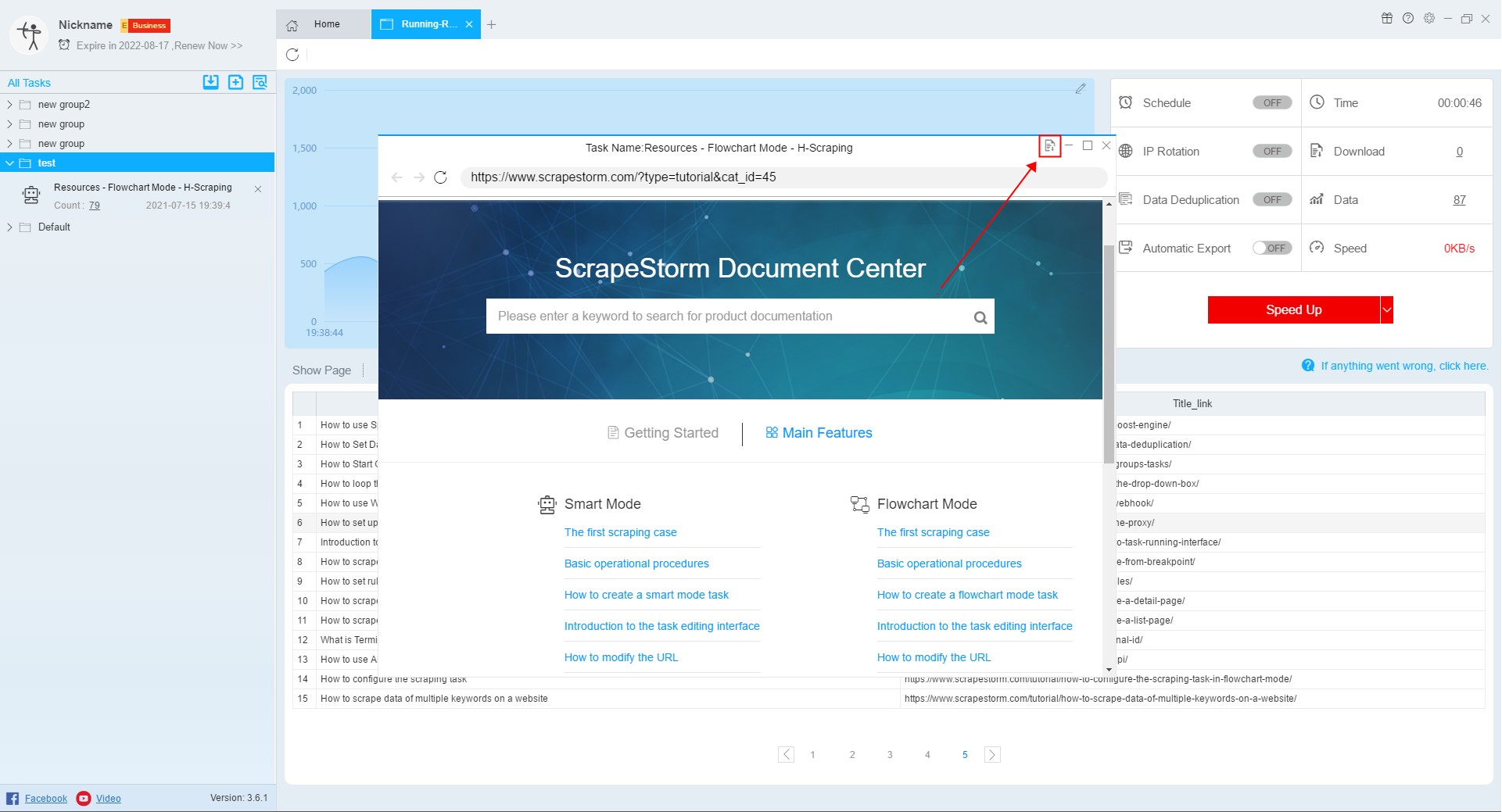
2. Logs
Used to view the current running log.
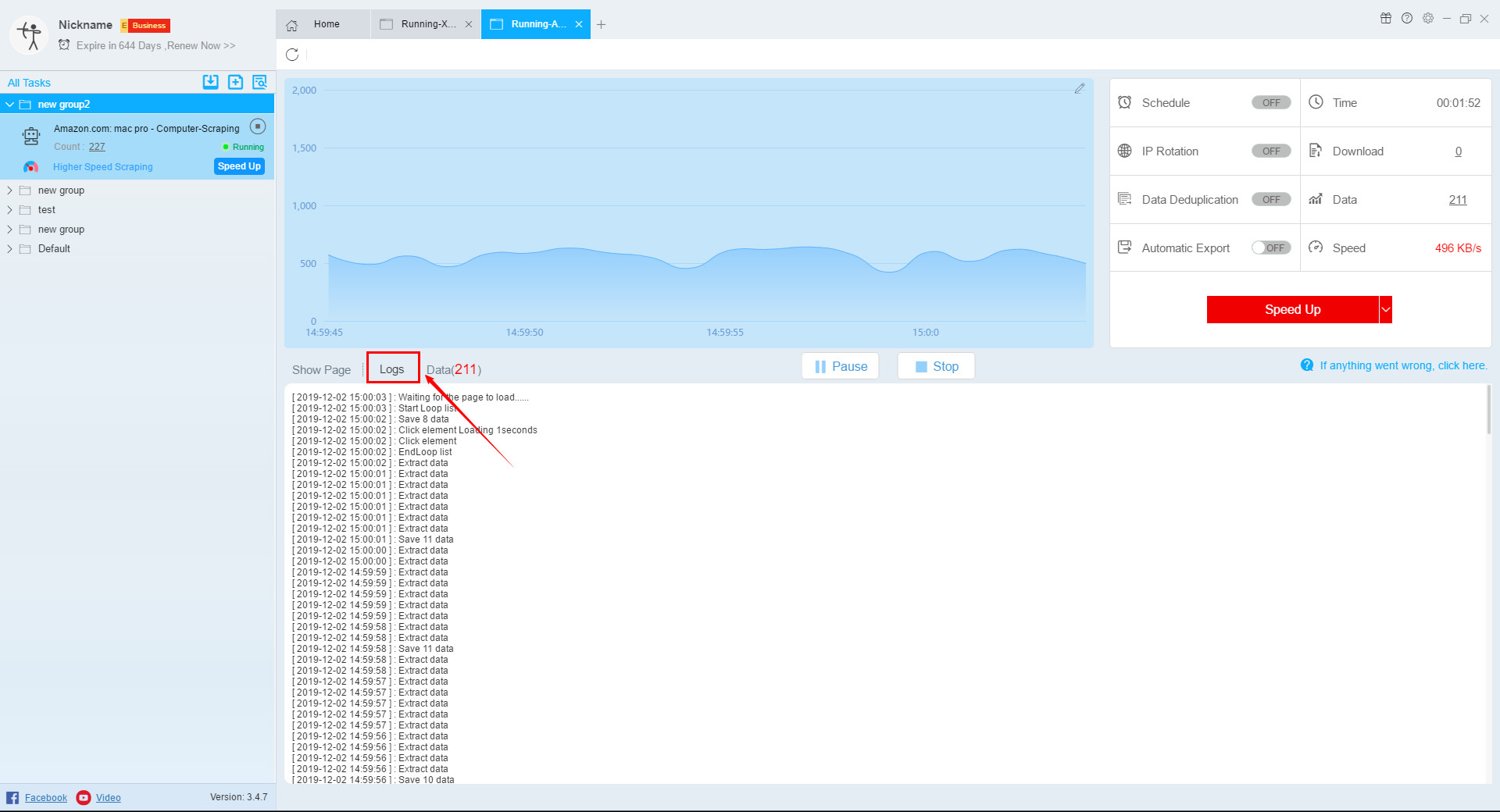
3. Data
Used to view the current data scraping.
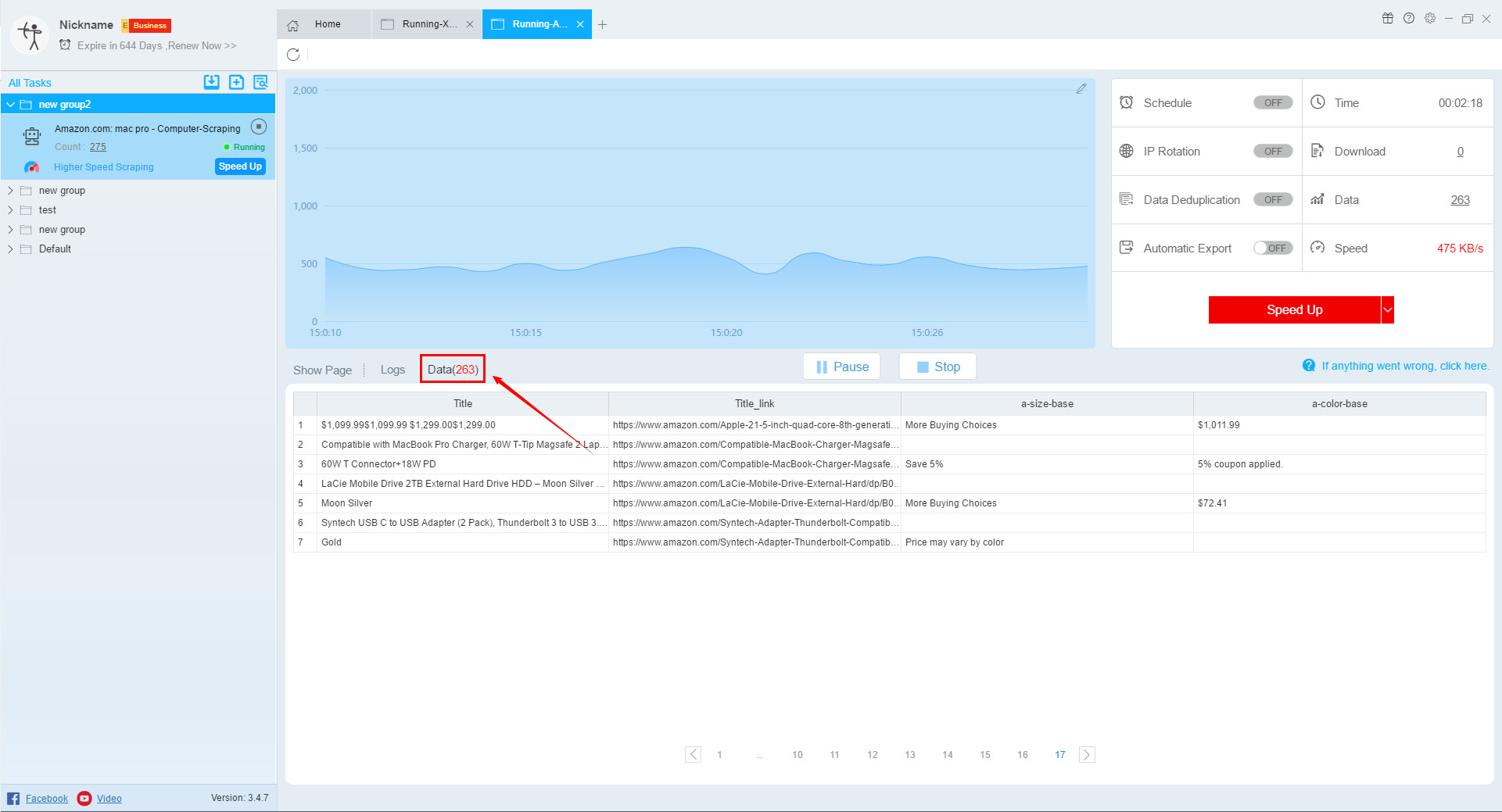
The data here can only be viewed and cannot be copied and modified. The page buttons here are also invalid.
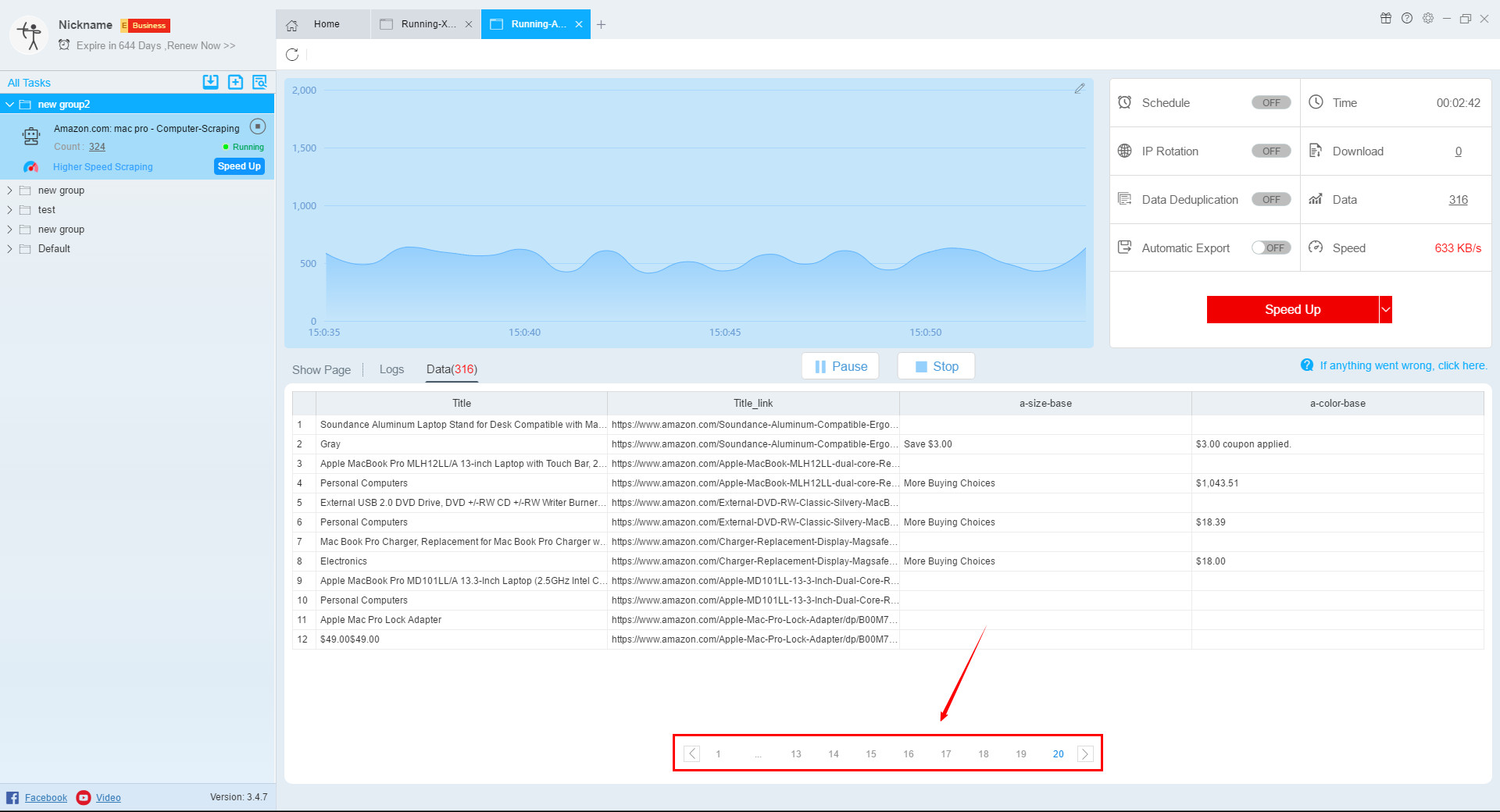
4. Pause
Used to pause the current task.
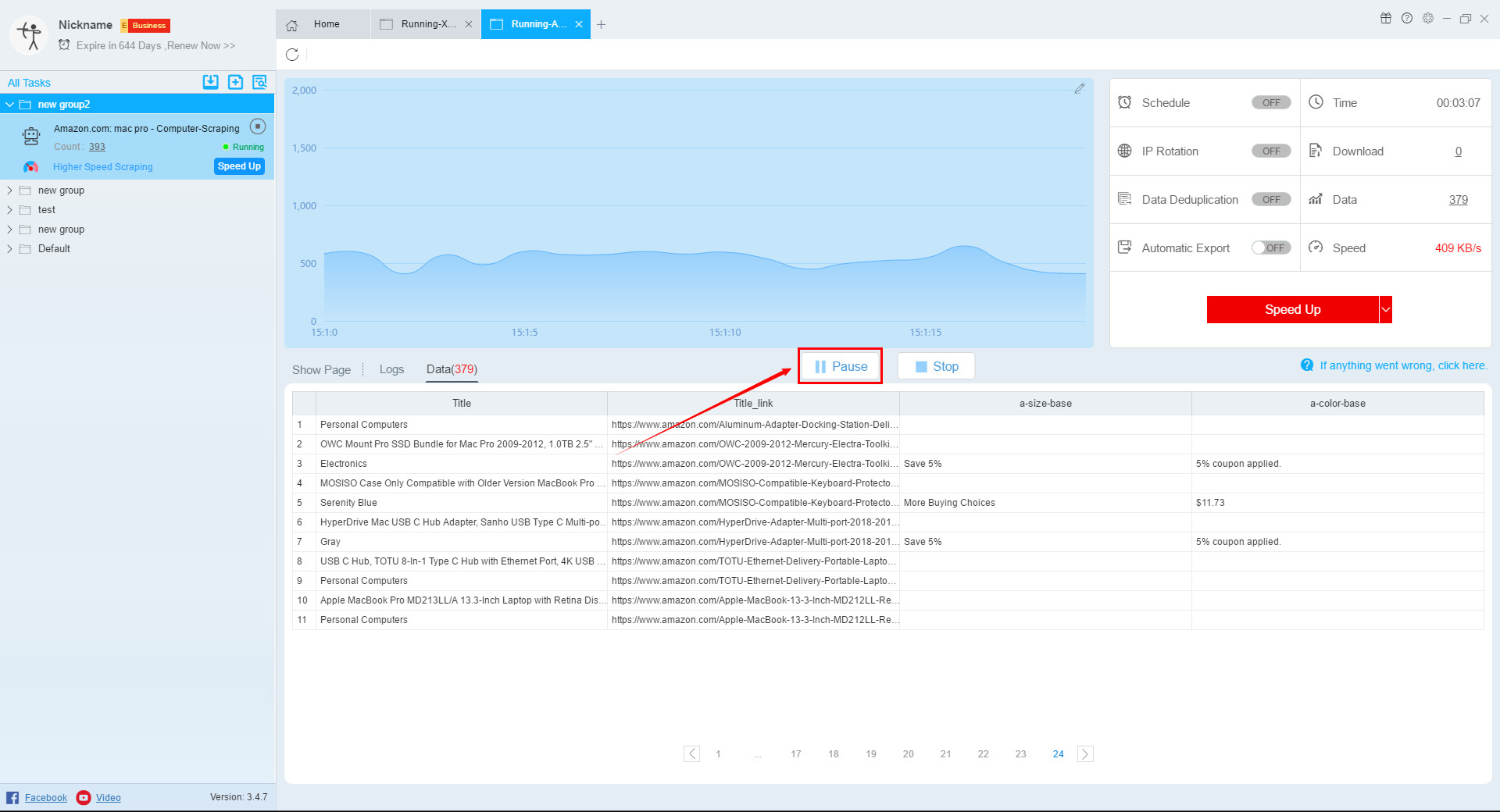
5. Stop
Used to stop the current task.
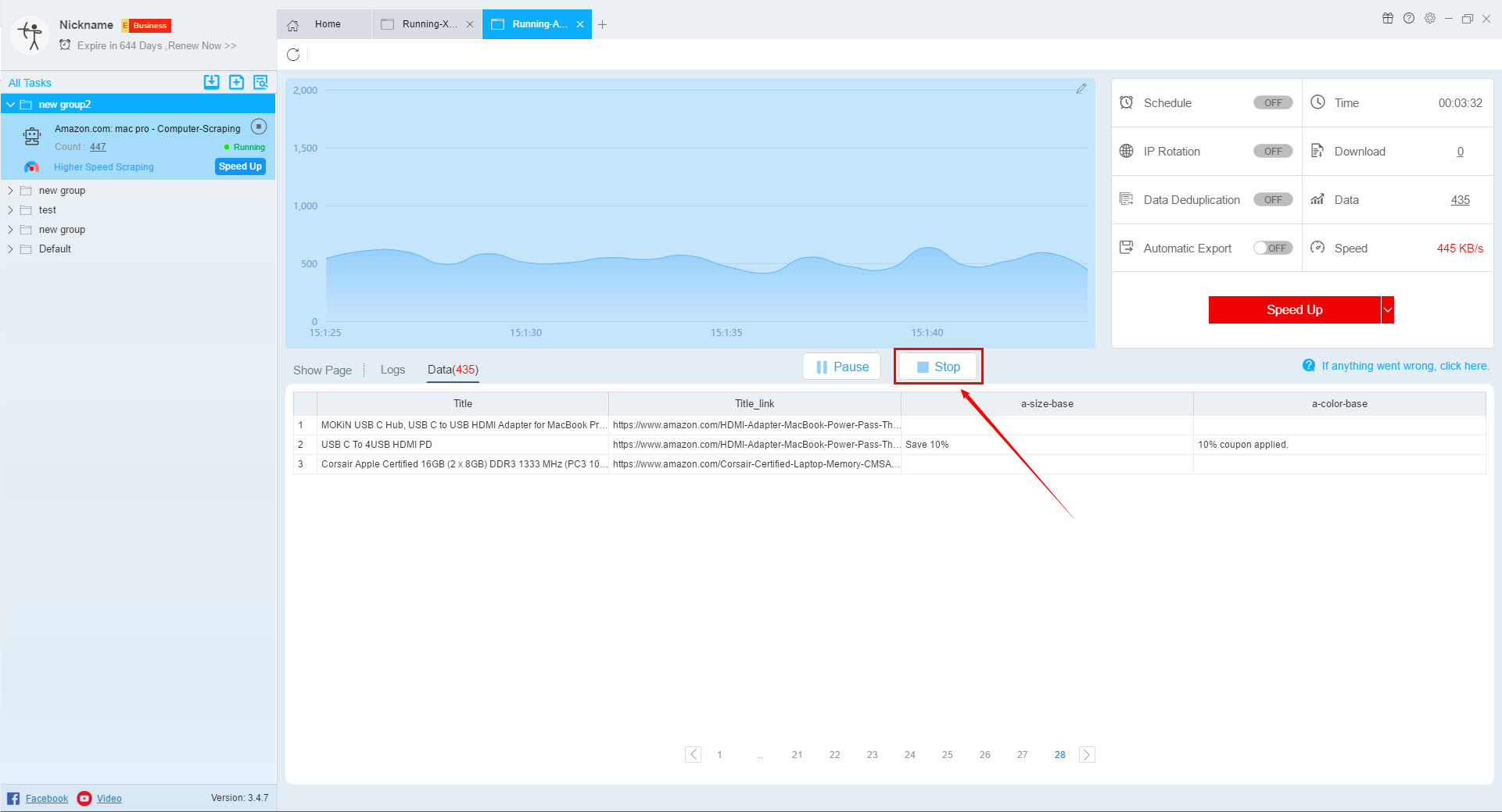
6. Schedule
If schedule is not set in the running settings, it cannot be set while the task is running.
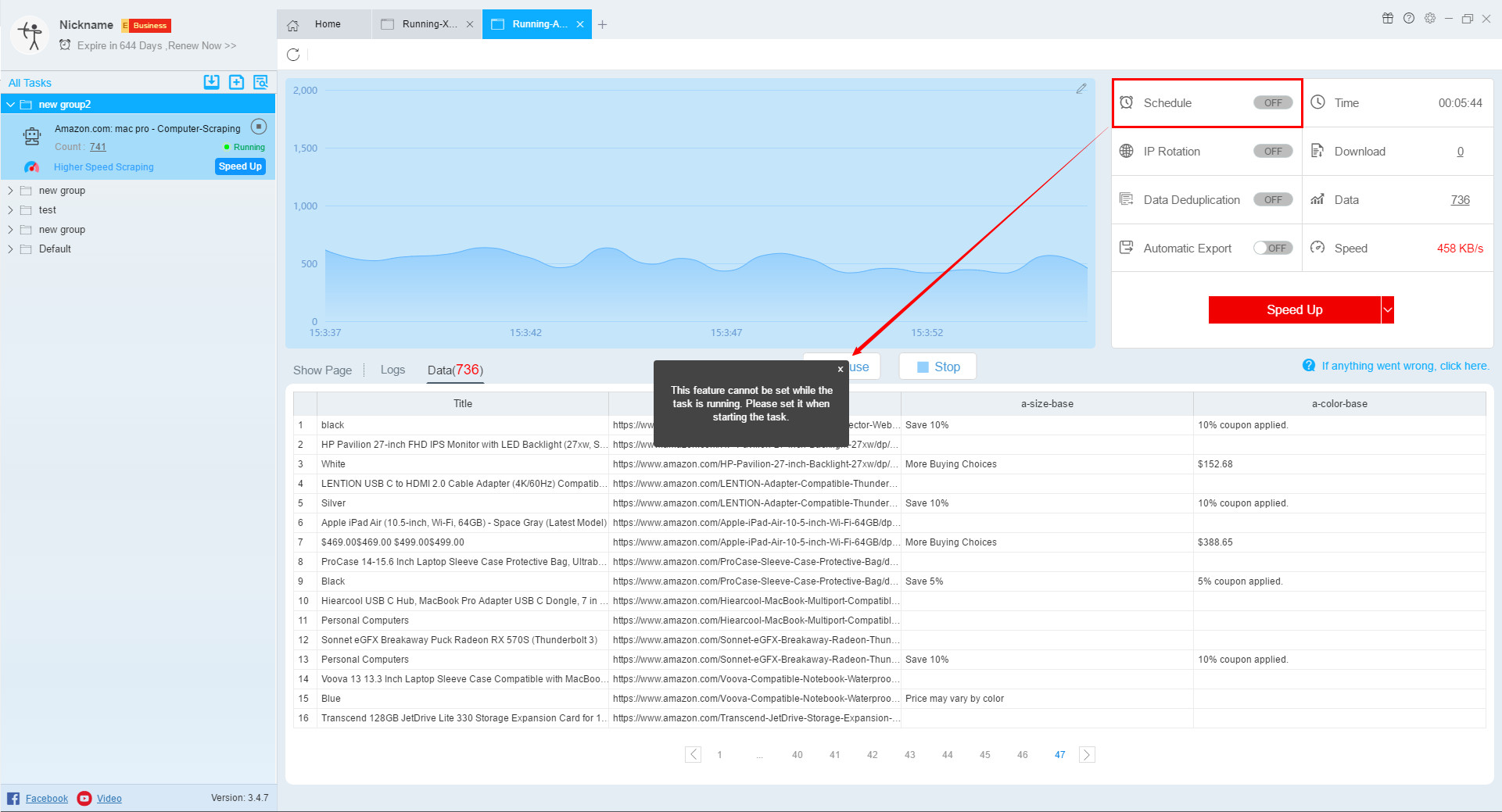
7. IP Rotation
If IP Rotation is not set in the running settings, it cannot be set while the task is running.
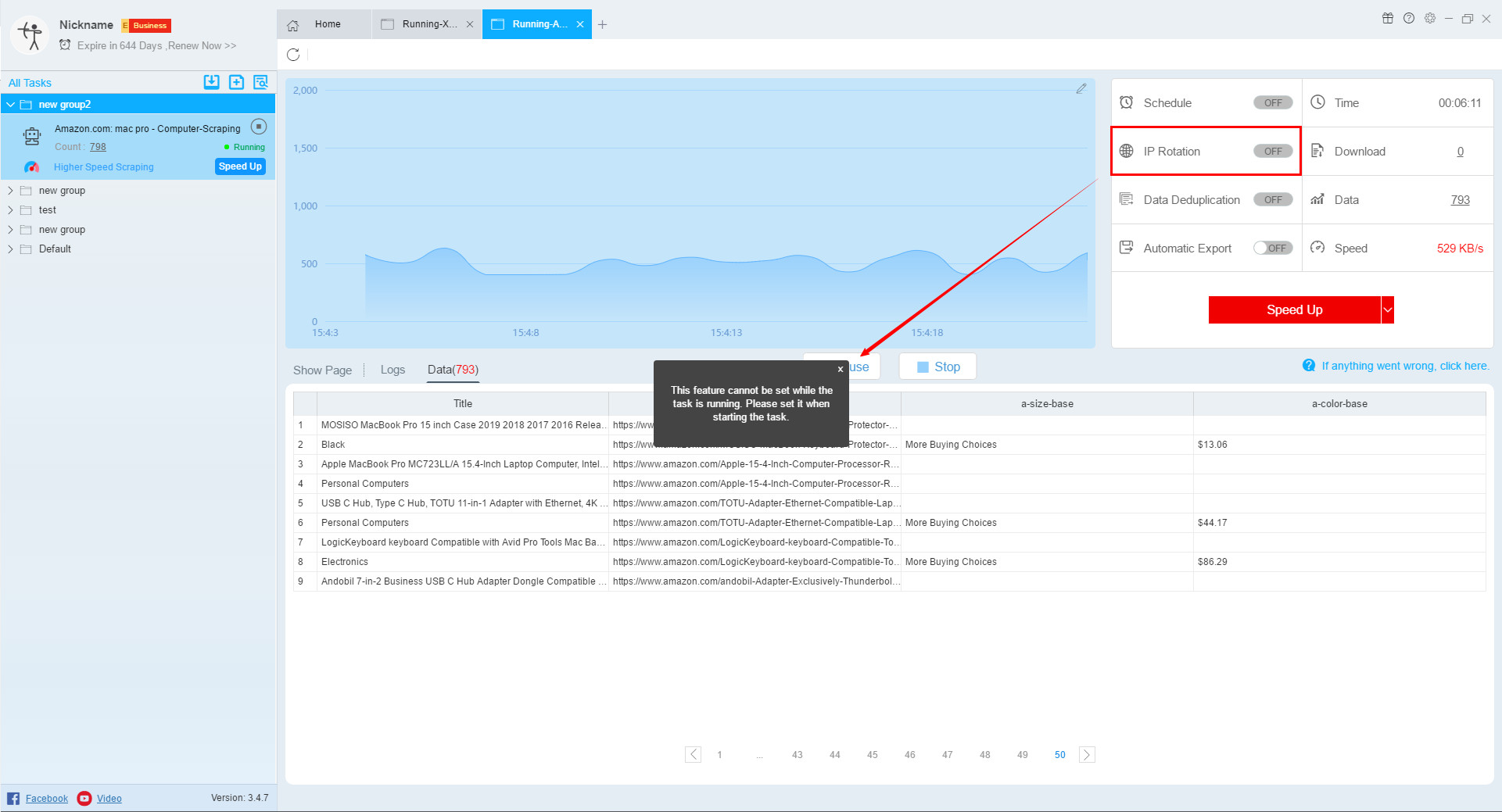
8. Data Deduplication
If Data Deduplication is not set in the running settings, it cannot be set while the task is running.
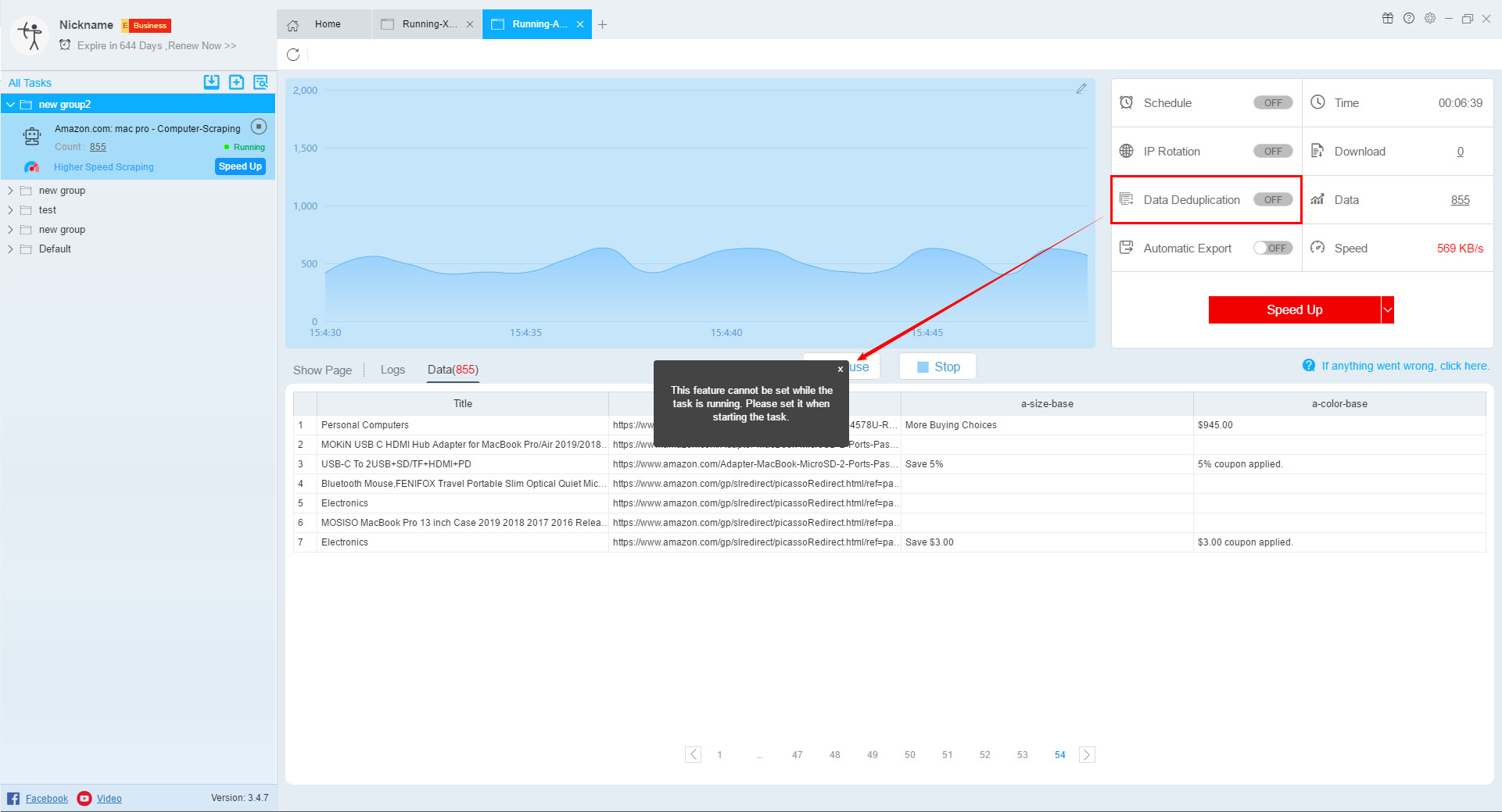
9. Automatic Export
If Automatic Export is not set in the running settings, you can set a condition for automatic export here.
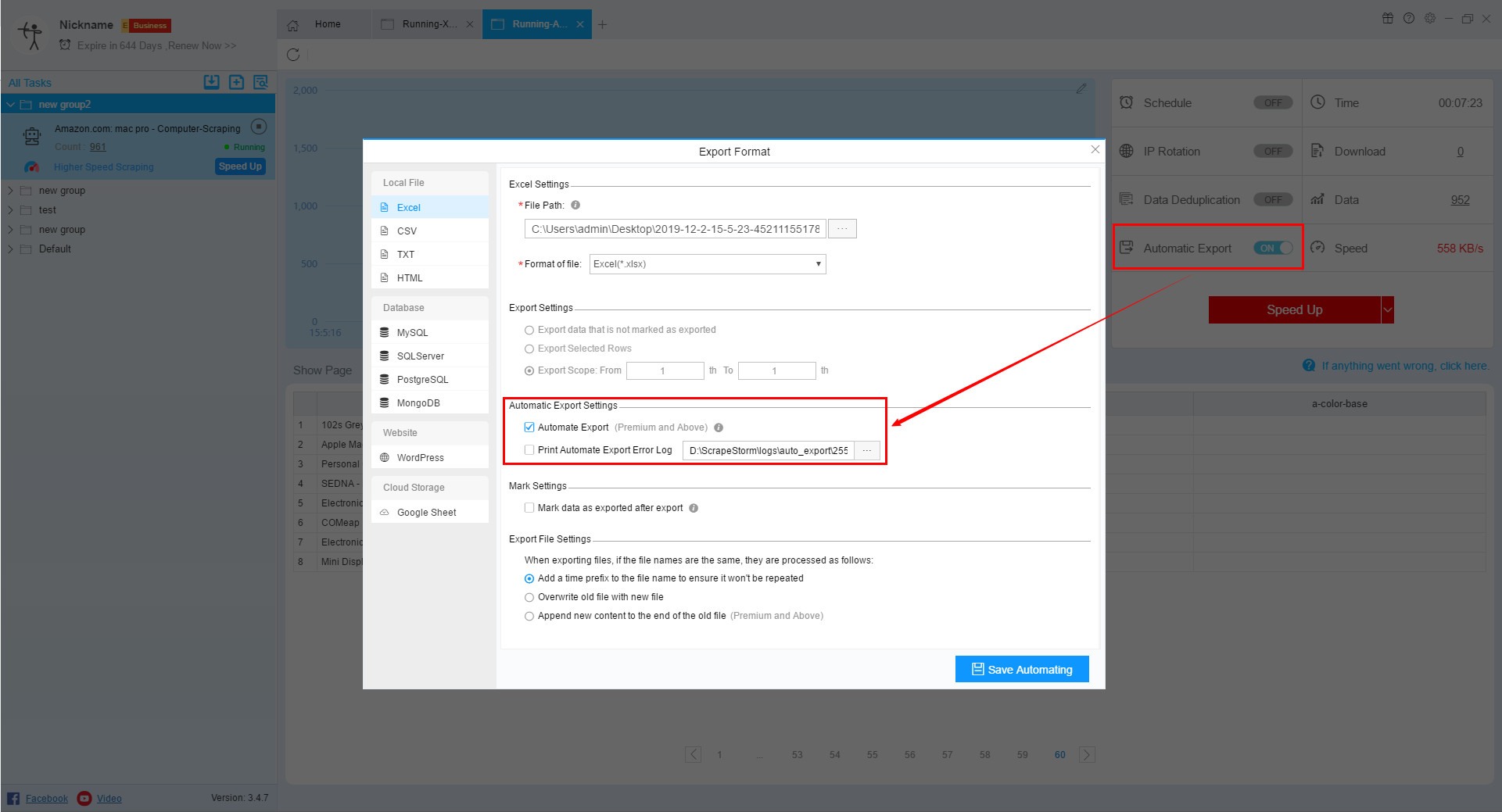
10. Details of data scraping
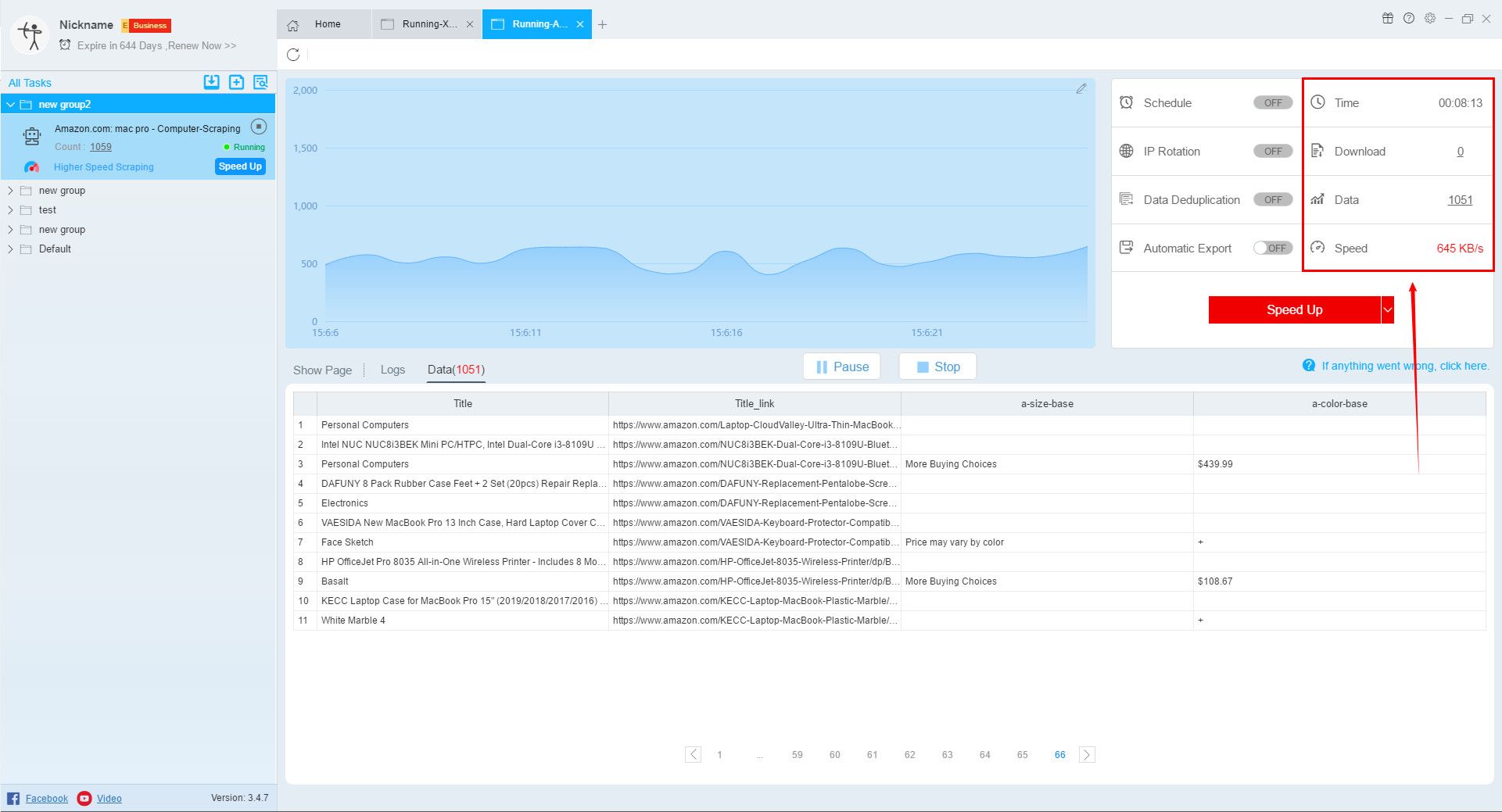
11. Speed Up
If the speed boost engine is not set in the running settings, you can click Speed Up to set. The effect of the speed boost engine is about 3-10 times the general scraping speed.
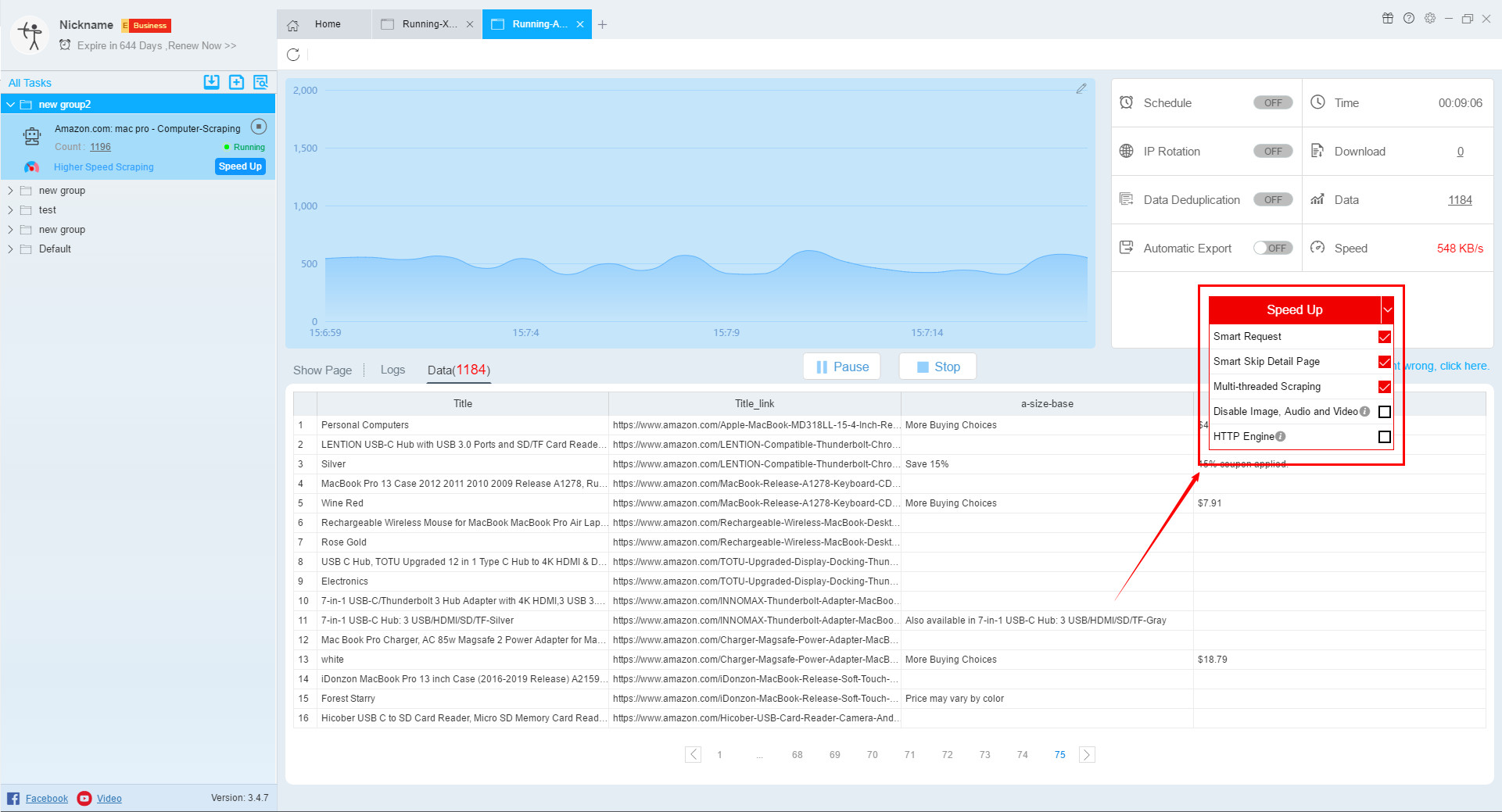
12. Edit task
If during the task scraping process, you find that the task settings are wrong and need to be reset, you can stop the task first, and then click the upper right corner button to open the task editing interface and edit again.